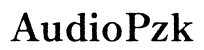How to Turn On TCL Roku TV Without Remote
Introduction
It’s common to misplace or lose a TV remote, leaving you wondering how to control your TCL Roku TV without it. Fortunately, there are multiple methods to turn on your TV even if you can't find the remote. This blog will walk you through easy and effective solutions to ensure you can always enjoy your favorite shows and movies. From using built-in power buttons to leveraging mobile apps and smart home technology, you will find several ways to get your TV up and running.

Why You Might Need to Turn on TCL Roku TV Without a Remote
Needing to turn on your TCL Roku TV without a remote can arise from various situations. Perhaps the most common scenario is losing or misplacing the remote. Family households and shared spaces often experience remote control misplacement. Another critical reason is a malfunctioning or broken remote, which may leave you scrambling for alternative ways to turn on your TV. Whatever the reason, having knowledge of these alternative methods ensures you’re never left in a lurch and can maintain your entertainment seamlessly.
Using the Power Button on the TV
One of the simplest ways to turn on your TCL Roku TV without a remote is by using the physical power button located on the TV itself. The power button's location can vary depending on the model. It’s usually found at the bottom-center, back-right side, or underneath the TV screen. Refer to your TV’s manual or inspect the sides and bottom of the TV carefully to locate this button.
Once you have located the power button, turning on the TV is straightforward. Press and hold the button for a few seconds until the TV powers on. This direct approach bypasses the need for a remote and is particularly useful in emergencies or when other methods are not available.

Using the Roku Mobile App
Another convenient method for controlling your TCL Roku TV is through the Roku Mobile App. This app turns your smartphone into a powerful remote, providing almost all the functionalities of your physical remote and more.
- Download the App: The Roku Mobile App is available for free on the App Store (for iOS devices) and Google Play Store (for Android devices). Search for 'Roku' and download the app.
- Connect Your Phone to Wi-Fi: Ensure your smartphone is connected to the same Wi-Fi network as your TCL Roku TV.
- Open the App: Once downloaded, open the app and follow the on-screen instructions to set it up.
- Find Your TV: The app will automatically scan for Roku devices connected to the same Wi-Fi network. Select your TCL Roku TV from the list.
- Pair Your Device: Pair your device with the TV by following any additional on-screen prompts.
Once your phone is paired with the TV, use the app to turn on your TCL Roku TV. Navigate to the remote tab within the app, and you will find a power button icon. Press this icon to power on your TV. The app also allows you to control volume, change channels, and even type on the screen using your phone’s keyboard, offering a comprehensive remote experience.

Voice Control Options
Using Amazon Alexa
Another hands-free option for controlling your TCL Roku TV is using Amazon Alexa. First, you need to enable the Roku skill in the Alexa app:
- Open Alexa App: Go to the Skills & Games section.
- Enable Roku Skill: Search for 'Roku' and enable the skill.
- Link Roku Account: Follow the instructions to link your Roku account with Alexa.
- Discover Devices: Ask Alexa to discover your devices by saying, 'Alexa, discover my devices.'
After the setup, you can turn on your TCL Roku TV by saying, 'Alexa, turn on [TV name].'
Using Google Assistant
Similar to Alexa, Google Assistant can also be used to control your TCL Roku TV:
- Open Google Home App: Download and open the Google Home app on your smartphone.
- Add Roku Device: Tap on the '+' button to add a new device and select 'Roku' from the list.
- Link Roku Account: Follow the instructions to link your Roku account with Google Assistant.
- Discover Devices: Google Assistant will automatically discover your TCL Roku TV once linked.
You can now use voice commands like, 'Hey Google, turn on [TV name],' to power on your TV.
Alternative Methods
Using HDMI-CEC Enabled Devices
HDMI-CEC (Consumer Electronics Control) is a feature that allows devices connected through HDMI to control each other. Ensure your TCL Roku TV has HDMI-CEC enabled:
- Go to Settings: Navigate to 'Settings' on your TCL Roku TV.
- Enable HDMI-CEC: Look for the HDMI-CEC option and enable it.
Once enabled, you can use a connected device (like a gaming console or a DVD player) to turn on the TV by powering on the HDMI-CEC enabled device.
Utilizing Smart Home Systems
Integrating your TCL Roku TV with smart home systems like Apple HomeKit or Samsung SmartThings can also allow you to control your TV without a remote. Follow the respective instructions for your smart home system to add your TV as a device and enable control features, including turning the TV on and off.
Troubleshooting Tips
If you encounter issues while trying to turn on your TCL Roku TV without a remote, here are some quick troubleshooting tips:
- Check for Power Issues: Ensure your TV is plugged in and that your power source is working.
- Restart Your Devices: Sometimes, simply restarting the TV or the controlling device (phone, smart assistant) can resolve connectivity issues.
- Update Software: Ensure all devices, including your TV and mobile apps, have the latest software updates.
- Check Network Connection: Ensure your devices are connected to the same Wi-Fi network for seamless control.
Conclusion
With multiple methods available, turning on your TCL Roku TV without a remote doesn't have to be a hassle. Whether using the power button on the TV, the Roku mobile app, voice control or alternative smart home methods, you're well-equipped to handle any situation where the remote goes missing or isn’t functioning.
Frequently Asked Questions
Can I use a universal remote to control my TCL Roku TV?
Yes, a universal remote can be programmed to control your TCL Roku TV. Check the remote’s manual for the correct codes and instructions.
What do I do if my TCL Roku TV won't turn on even after trying these methods?
If your TV still doesn’t turn on, there may be a deeper issue at hand. Contact TCL customer support for further assistance or professional repair services.
Is it possible to turn on my TCL Roku TV using my computer?
While direct computer control is limited, you can use an HDMI-CEC enabled device connected to your computer to control your TV, or use your computer to control smart home devices that in turn control your TV.