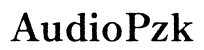How to Connect iPad to TV
Introduction
Connecting your iPad to a TV can significantly enhance your viewing experience, whether it's for streaming movies, displaying photos, or sharing a presentation. Several methods allow you to achieve this, ranging from wired connections to wireless options. This comprehensive guide will walk you through each method, so you can choose the one that best fits your needs and equipment.
In the following sections, we'll explore various approaches to connecting your iPad to your TV, ensuring you enjoy seamless playback and high-quality streaming.

Using a Lightning to HDMI Adapter
One straightforward method to connect your iPad to your TV is using a Lightning to HDMI adapter. This wired connection ensures a stable and high-quality streaming experience.
- Purchase a Lightning to HDMI adapter: Apple's Lightning Digital AV Adapter is a reliable choice.
- Connect the adapter to your iPad: Plug the adapter into the Lightning port of your iPad.
- Connect the HDMI cable: Insert one end of the HDMI cable into the adapter and the other end into your TV's HDMI port.
- Select the HDMI input: Using your TV remote, select the corresponding HDMI input to display your iPad's screen.
This method is excellent for those who prefer a reliable, high-quality connection without the need for Wi-Fi.
Connecting via Apple TV and AirPlay
If you'd rather opt for a wireless solution and already own an Apple TV, then AirPlay is the way to go. This method is convenient and integrates well if you're already in the Apple ecosystem.
Steps to Connect via Apple TV and AirPlay
- Ensure both devices are on the same Wi-Fi network: Your iPad and Apple TV must be connected to the same Wi-Fi network for this to work.
- Set up Apple TV: Follow the on-screen guide to configure your Apple TV if you haven't done so already.
- Enable AirPlay on Apple TV: Go to the settings on your Apple TV and make sure AirPlay is enabled.
- Open Control Center on iPad: Swipe down from the upper-right corner of your iPad screen to open the Control Center.
- Select Screen Mirroring: Tap the 'Screen Mirroring' option in the Control Center.
- Choose your Apple TV: A list of available devices will appear, select your Apple TV from the list.
Your iPad screen will now be mirrored on your TV. This method is perfect for those who prefer a seamless wireless experience and are already in the Apple ecosystem.
Using Google Chromecast
For those who do not own an Apple TV, Google Chromecast provides an excellent alternative for wireless streaming. This method is particularly useful if you want to use Google-based services.
Steps to Connect via Google Chromecast
- Plug in Chromecast: Insert Google Chromecast into an available HDMI port on your TV and power it up using a USB power source.
- Install the Google Home App: Download and install the Google Home app on your iPad from the App Store.
- Set up Chromecast: Open the Google Home app and follow the instructions to set up your Chromecast.
- Connect to Wi-Fi: Ensure both your iPad and Chromecast are connected to the same Wi-Fi network.
- Open a Supported App: Open an app like YouTube or Netflix on your iPad.
- Tap the Cast Icon: Inside the app, tap the 'Cast' icon and select your Chromecast device.
Your selected content will start streaming on your TV, making Chromecast a versatile and affordable option.
Using Roku Devices
Roku devices are another excellent way to stream content from your iPad to your TV. Roku offers a range of devices that support screen mirroring from iPads.
Steps to Connect via Roku Devices
- Connect Roku to TV: Plug your Roku device into the HDMI port and power it up.
- Install the Roku App: Download and install the Roku app from the App Store on your iPad.
- Connect to the Same Wi-Fi Network: Ensure that both your iPad and Roku device are on the same Wi-Fi network.
- Open the Roku App: Launch the Roku app on your iPad and follow the setup instructions.
- Select Screen Mirroring: In the Roku app, find the 'Screen Mirroring' option and select your Roku device.
This method provides an easy way to stream from your iPad without needing additional hardware like an Apple TV.

Third-Party Apps and Software
Several third-party apps and software solutions allow you to connect your iPad to your TV, offering more functionality and customization.
Popular Third-Party Solutions
- AirServer: AirServer transforms your TV into a screen mirroring receiver, working with various devices, including iPads.
- Reflector: Reflector is another excellent software that allows wireless mirroring across multiple platforms.
Simply install these apps on your TV or connected device, and follow their instructions to start mirroring your iPad.
Wireless Displays and Dongles
Wireless displays and dongles like Microsoft Wireless Display Adapter provide another means of connecting your iPad to your TV.
Steps to Connect via Wireless Displays and Dongles
- Plug in the Dongle: Insert the dongle into your TV's HDMI port and power it up.
- Open Control Center on iPad: Swipe down to open the Control Center and select 'Screen Mirroring.'
- Select the Dongle: Choose your wireless display adapter from the list.
This method is a good choice for users who want a wireless solution but do not have Apple or Google devices.
Troubleshooting Common Issues
If you encounter difficulties while connecting your iPad to your TV, try these common troubleshooting tips:
- Check Connections: Ensure all cables and adapters are securely plugged in.
- Confirm Settings: Double-check your device settings, such as Wi-Fi connectivity and input selections.
- Restart Devices: Restart your iPad, TV, and any connected devices.
Following these tips should resolve most common issues.

Conclusion
Connecting your iPad to a TV can be an easy process with the right tools and methods. Whether you prefer a wired connection via HDMI, a seamless wireless experience with Apple TV, or using third-party devices like Chromecast and Roku, multiple options suit varying needs and budgets.
By following this guide, you should be able to find a method that works best for you, allowing you to enjoy your iPad's content on a larger screen with ease.
Frequently Asked Questions
Can I connect my iPad to a non-smart TV?
Yes, you can connect your iPad to a non-smart TV using a Lightning to HDMI adapter or other HDMI-compatible dongles.
Are there latency issues when using wireless methods?
There can be minor latency issues, especially during high-quality video streaming or gaming, but most users find it negligible for regular use.
What is the best method for streaming high-quality video?
The best method for streaming high-quality video is using a wired connection like a Lightning to HDMI adapter, as it offers the most stable and highest quality connection without worrying about Wi-Fi interference.