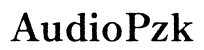How to Set Audio Rate in Windows 11 for Optimal Speaker Performance
Introduction
Setting the correct audio rate in Windows 11 is crucial for achieving optimal speaker performance. This essential setting impacts the quality of sound produced by your system, whether you're listening to music, watching a movie, or engaged in a video conference. It ensures that audio clarity, richness, and depth are maintained, providing an excellent aural experience. In this guide, we'll walk you through the importance of audio rate, how to access and change these settings in Windows 11, and offer tips for maintaining the best audio quality.

Understanding Audio Rate and Its Importance
The audio rate, also known as the sampling rate, is the number of samples of audio carried per second, measured in Hz or kHz. Common audio rates include 44.1 kHz (standard for CDs) and 48 kHz (standard for DVDs and professional audio). The higher the audio rate, the better the sound quality, as more audio data is captured and reproduced accurately.
Why is the audio rate important? First, it affects the fidelity and quality of the sound you hear. Higher rates translate to more accurate sound reproduction, which is particularly vital for high-definition audio experiences. Secondly, it ensures compatibility with diverse audio formats and maintains the integrity of the sound across various media. Lastly, optimizing the audio rate can prevent issues like sound distortion, lag, and mismatched audio/video sync, enhancing overall system performance.
Accessing Audio Settings in Windows 11
To modify the audio rate, you first need to access the audio settings in Windows 11. The process is straightforward and can be accomplished using either the Settings menu or the Control Panel.
- Click on the Start Menu and select Settings (or press
Win + I). - In the Settings window, click on System.
- Navigate to Sound within the System menu.
Here, you'll find a range of audio settings, including input and output device options. We will focus on the output device settings to adjust the audio rate for your speakers or headphones.
Step-by-Step Guide to Changing Audio Rate
Navigating to Sound Settings
- Open the Settings menu by clicking the Start button and selecting Settings.
- In the Settings window, click on System.
- Select Sound from the left-hand menu.
Accessing Advanced Audio Properties
- Under Sound settings, locate the Output section.
- Click on your active output device (e.g., your speakers or headphones).
- Scroll down and find the Advanced section. Click on More sound settings which will open the Sound Control Panel.
- In the Sound Control Panel, select the Playback tab.
- Right-click your active output device and choose Properties.
- In the Properties window, navigate to the Advanced tab.
Selecting the Appropriate Audio Rate
- In the Advanced tab, you'll see a section labeled Default Format.
- Click on the drop-down menu under Default Format.
- You'll see various sample rates and bit-depth options. Common default settings are 24-bit, 44100 Hz (Studio Quality) or 24-bit, 48000 Hz (Studio Quality). Select the option that best fits your quality and performance needs.
- After making your selection, click Apply, then OK to save your changes.
- Close all windows to return to the desktop.
Testing and Verifying Audio Quality
Once you've adjusted the audio rate, it's essential to test the new settings to ensure they've improved your audio experience.
- Open your favorite music or video player and play some audio content.
- Pay attention to the clarity, depth, and richness of the sound. If the audio sounds better and there is no distortion or lag, you have successfully optimized your audio rate.
- You can also use built-in audio tools or external software to run audio tests and verify the new settings.
Troubleshooting Common Issues
Sometimes, even after adjusting the audio rate, you may encounter issues. Here are some common problems and their solutions:
Distorted Audio
Ensure your audio drivers are up to date. You can update them via the Device Manager or download the latest versions from the manufacturer's website.
Audio Lag
Check for any background processes or applications that may be consuming too much CPU or memory, reducing your system's performance.
No Sound
Verify that the correct output device is selected in the audio settings and that the device is not muted or turned off.

Best Practices for Maintaining Audio Quality
- Regularly Update Drivers: Keep your audio drivers updated to ensure compatibility with the latest Windows updates and hardware enhancements.
- Use Quality Hardware: Invest in good-quality speakers or headphones. Even the best settings can't compensate for poor hardware.
- Reduce Background Noise: Ensure your environment is conducive to high-quality audio by minimizing background noise and interference.

Conclusion
Setting the correct audio rate in Windows 11 is a straightforward process that can significantly enhance your audio experience. By following this guide, you can adjust the settings for optimal speaker performance, ensure the best audio quality, and troubleshoot any issues that arise. Properly maintained audio settings and hardware contribute to a more immersive and enjoyable sound experience, whether you're listening to music, watching movies, or participating in video conferences.
Frequently Asked Questions
How do I know my current audio rate in Windows 11?
Navigate to **Settings > System > Sound > More sound settings > Playback tab**. Right-click your output device, select **Properties**, then go to the **Advanced tab** to view your current audio rate.
What audio rate should I choose for the best sound quality?
The best audio rate is typically **24-bit, 44100 Hz (Studio Quality)** or **24-bit, 48000 Hz (Studio Quality)**. Choose the highest quality supported by your hardware.
Why is my audio distorted even after changing the audio rate?
Distortion can occur due to outdated drivers, poor-quality hardware, or background application interference. Make sure your drivers are updated, and reduce background processes.