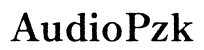Understanding the Role of Video Cards and Monitors
A monitor displays visual output generated by the video card. The video card, also known as a graphics card, processes and renders images, videos, and animations for display. When one component fails, the entire visual setup suffers. This connection makes it crucial to diagnose the root cause accurately when your monitor fails to turn on.
Monitors receive signals from video cards and convert them into a visual representation. If either the monitor or the video card fails to function correctly, your display will be affected. It’s essential to understand the roles and interplay of these components to troubleshoot effectively.
When faced with a monitor that refuses to turn on, start with basic troubleshooting:
- Check Power Supply: Ensure the monitor is connected to a power source. Check if the power indicator light is on.
- Inspect Cable Connections: Ensure all cables connecting the monitor to the video card and power source are firmly plugged in.
- Test with Another Device: Connect your monitor to another computer or device to check if it works. If it does, the monitor is likely not the issue.
- Reboot the System: Restart your computer to see if it resolves the problem.
- Switch Ports and Cables: Try different cables and ports on both the monitor and the video card.
These steps help isolate the problem and determine whether the monitor or another component is at fault.
When basic troubleshooting doesn’t resolve the issue, it’s time to dig deeper into potential video card problems.
- Check Physical Damage: Inspect the video card for visible damage, like burnt areas or dislodged components.
- Listen for Beep Codes: When you start your computer, listen for beep codes. Multiple beeps can indicate video card issues.
- Monitor Performance: Poor visuals, strange colors, or artifacts on the screen before it went black can signal a failing video card.
- Check Fan Functionality: Ensure the video card’s cooling fan is working. An overheated video card can cause display problems.
- Update Drivers: Outdated or corrupted video card drivers can cause a monitor to go blank. Update your drivers through the device manager or the video card manufacturer’s website.
Identifying these signs helps you determine whether the video card is the likely culprit behind your monitor not turning on.
Understanding whether the monitor or video card is to blame requires careful observation and testing. If basic troubleshooting doesn’t provide answers, further steps are necessary.
Signs of Monitor-Specific Issues
- No Power Indicator Light: If the monitor’s power light doesn't turn on, it’s likely a power issue with the monitor.
- Test with Another Computer: If your monitor works with another computer, it’s a sign that the issue lies elsewhere.
- Display Fades or Flashes: Incidents where the monitor briefly displays visuals or fades out can indicate internal monitor issues.

Symptoms of Video Card Failures
- Visual Artifacts: Unusual colors or patterns on the screen before it went off.
- Error Messages: BIOS error messages related to display issues.
- System Beeps: Beep codes that indicate hardware problems, commonly associated with the video card.

How to Isolate the Problem
To isolate whether the issue is with the monitor or video card, follow these steps:
- Swap Monitors: Connect a different monitor to your computer and see if it works.
- Use Integrated Graphics: If your CPU has integrated graphics, remove the video card and connect the monitor to the motherboard. If the display works, the video card might be defective.
- Switch Video Cards: If possible, test your video card in another system to see if it’s functioning.
These steps allow you to pinpoint whether the fault lies with the monitor or the video card.
Once you’ve narrowed down the culprit, proceed with advanced diagnostics and solutions.
Using BIOS/UEFI for Diagnostics
Access BIOS/UEFI settings to check for hardware issues:
- Enter BIOS/UEFI: Restart your computer and press the required key (often F2, F10, or Delete) to enter BIOS/UEFI.
- Check Hardware Status: Navigate to the hardware monitor to check if the video card is detected, and view its status.
- Run Diagnostics: Use built-in tools to run diagnostics on the video card.
Software and Driver Considerations
Ensure your software environment is not causing the issue:
- Safe Mode Boot: Boot your computer in Safe Mode to load minimal drivers. If the monitor works, it’s likely a driver issue.
- Reinstall Drivers: Uninstall current video card drivers and reinstall the latest version from the manufacturer’s website.
- Check for Conflicts: Ensure no software conflicts that could affect the video card’s performance.

When to Consider Hardware Replacement
If all else fails, consider replacing hardware components:
- Replace Cables and Ports: Sometimes, faulty cables or ports can be the issue. Replace them before moving on to more significant hardware.
- Upgrade Video Card: If your video card shows persistent issues and is outdated, an upgrade might solve the problem.
- Replace Monitor: If extensive diagnostics point to the monitor, replacing it might be the most straightforward solution.
These advanced steps can often resolve more stubborn issues that basic troubleshooting cannot.
When faced with a non-responsive monitor, determining whether the video card or the monitor itself is at fault requires systematic troubleshooting. Start with basic steps, identify specific signs, and use advanced diagnostics as needed. Often, clear signs or dedicated tools will help you pinpoint and resolve the issue efficiently.
Frequently Asked Questions
What should I do if my monitor is not turning on?
Start by checking the power supply and connections. If it still doesn’t work, test with another device and troubleshoot potential video card issues as outlined above.
How do I know if my video card is faulty?
Watch for signs like visual artifacts, system beeps, error messages, and monitor whether the video card is detected and functioning properly.
Can software issues also cause my monitor to not turn on?
Yes, outdated or corrupted drivers can lead to display issues. Boot into Safe Mode and reinstall the latest drivers to resolve software-related problems.