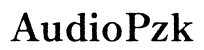How to Add a Logitech Wireless Keyboard to Your Device
Introduction
Adding a Logitech wireless keyboard to your device can significantly improve your typing experience. Whether you're setting up a new desktop or enhancing the usability of your tablet or smart TV, a wireless keyboard offers unmatched flexibility. This guide will walk you through the steps to unbox, set up, and troubleshoot your Logitech wireless keyboard, ensuring a smooth and efficient connection process.

Unboxing and Preparing the Keyboard
Before diving into the connection process, it’s essential to unbox and prepare your keyboard. Logitech usually packages their wireless keyboards with care, ensuring all components are secured and easily accessible.
- Open the Box: Carefully open the packaging and take out all the components. You should find the keyboard, a USB receiver (if your model includes one), batteries (if not pre-installed), and an instructional manual.
- Check Components: Ensure all components are present and undamaged. If any part is missing or defective, contact Logitech support for a replacement.
- Remove Protective Films: If there are any protective films covering the keyboard or the battery compartment, remove them.
Proper preparation sets the stage for a seamless installation process. Now that your keyboard is ready, the next step is to power it up.
Installing Batteries
For many Logitech wireless keyboards, batteries are the primary power source. Here's how you can install them correctly:
- Open the Battery Compartment: Locate the battery compartment, usually at the back of the keyboard. Slide open the cover.
- Insert the Batteries: Place the batteries into the compartment, ensuring the positive (+) and negative (-) ends align with the markings inside.
- Close the Battery Compartment: Slide the cover back on until it clicks into place.
With the batteries installed, your keyboard should now power up. The next step is to connect it to your device.
Connecting the Keyboard to Your Device
Logitech wireless keyboards offer two primary connection methods: USB receiver and Bluetooth. Let's explore both options to find out how you can quickly start typing.
Using the USB Receiver
The USB receiver method is straightforward:
- Insert the USB Receiver: Plug the USB receiver into an available USB port on your device.
- Turn On the Keyboard: Switch on the keyboard using the power button, usually located on the side or bottom.
- Automatic Connection: The keyboard should automatically connect to your device. Look for an indicator light signaling that the connection is successful.
Bluetooth Connection Methods
If your device doesn’t have a USB port, or you prefer a clutter-free setup, Bluetooth is a viable alternative:
- Activate Bluetooth: Ensure your device’s Bluetooth is turned on and in pairing mode. You can usually do this in your device’s settings menu.
- Enable Keyboard Bluetooth Mode: Press and hold the Bluetooth button on your keyboard until the indicator light starts blinking.
- Pair the Devices: On your device, select the keyboard from the list of available Bluetooth devices. Follow any on-screen prompts to complete the pairing.
Successful connection via either method lets you start using your keyboard immediately. To enhance the experience further, consider installing the Logitech Options software.

Installing Logitech Options Software
Logitech Options is a software suite that allows you to customize the keyboard’s functionality. Here’s how to install it:
- Download the Software: Go to the Logitech website and download the Logitech Options software compatible with your device’s operating system.
- Install the Software: Follow the on-screen instructions to install the software on your device.
- Launch and Customize: Open the software, and follow the prompts to customize your keyboard’s settings, such as key functions and shortcuts.
With the software installed, you can unlock advanced features and optimize your typing experience. However, if you encounter any connection issues, the next section will help you troubleshoot them.
Troubleshooting Connection Issues
Even the best devices can face connection problems. Here are some solutions to common issues you might encounter with your Logitech wireless keyboard.
Common Connection Problems and Solutions
- No Power: If the keyboard doesn't turn on, check the batteries and replace them if necessary.
- Interference: Ensure there are no objects or devices that may interfere with the wireless signal.
- Reboot Devices: Sometimes, simply restarting your device can resolve connection issues.
Resetting the Keyboard and Receiver
If all else fails, resetting the keyboard and receiver may help:
- Remove USB Receiver: Unplug the receiver from your device.
- Turn Off Keyboard: Switch off the keyboard.
- Reinsert Receiver and Restart Keyboard: Plug the receiver back in and turn the keyboard on.
This reset can often resolve more persistent issues, ensuring a stable connection. Maintaining your device also plays a key role in preventing future problems.
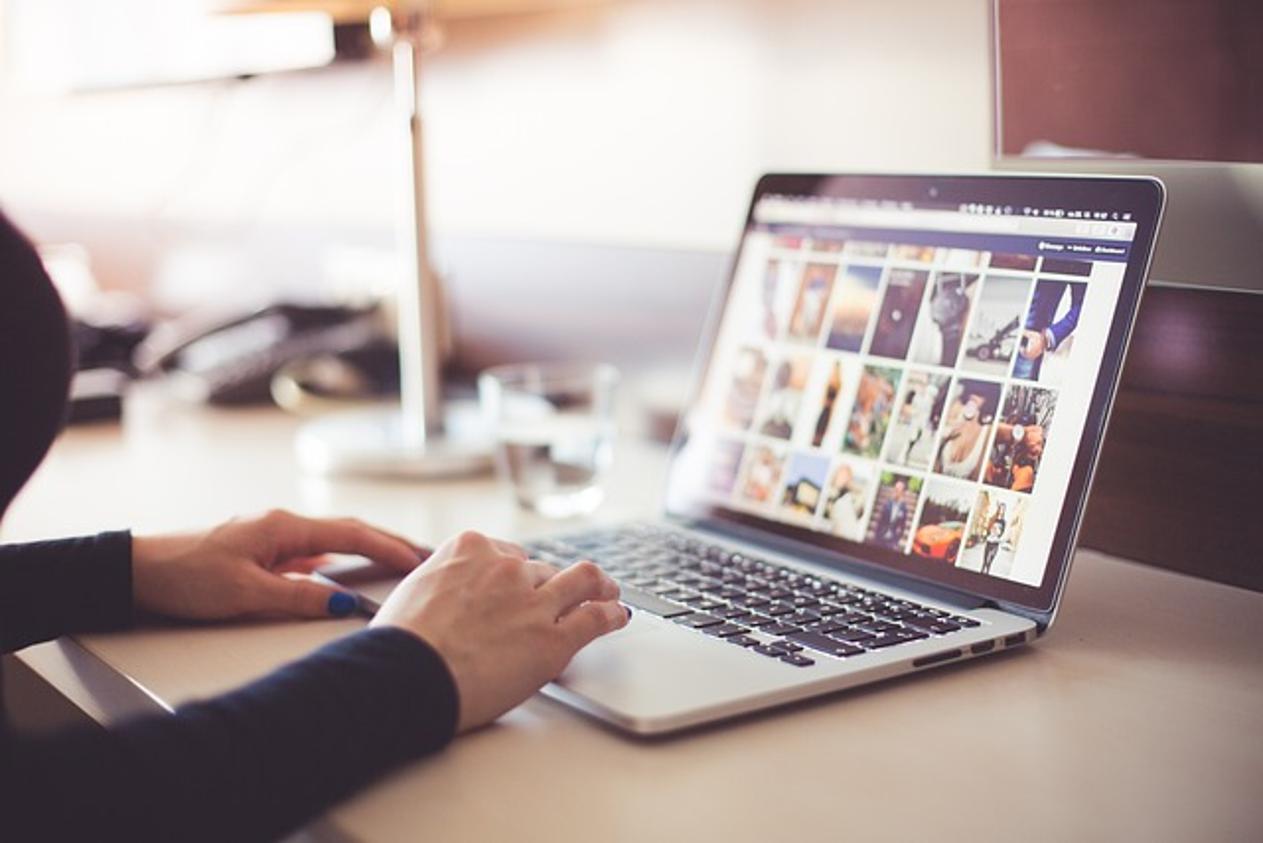
Maintaining Your Logitech Wireless Keyboard
Taking care of your keyboard ensures it remains in good working condition for a long time. Here are some maintenance tips:
Battery Life Extension Tips
- Turn Off When Not in Use: Always switch off the keyboard when not in use to conserve battery life.
- Use High-Quality Batteries: Invest in reliable batteries for longer usage periods.
Cleaning and Maintenance Tips
- Regular Cleaning: Use a soft cloth to wipe down the keyboard. Compressed air can help with dust between keys.
- Avoid Spills: Keep liquids away to prevent damage to internal components.
Proper maintenance ensures your keyboard lasts longer and performs better. As we wrap up, let's summarize the key points.
Conclusion
Adding a Logitech wireless keyboard to your device is a straightforward process that offers tremendous benefits in terms of flexibility and efficiency. From unboxing and setting up, to troubleshooting and maintaining, each step ensures a seamless integration. Follow this guide and enjoy a hassle-free typing experience with your new Logitech wireless keyboard.
Frequently Asked Questions
How do I know if my Logitech keyboard is connected?
Check for an indicator light on the keyboard or a notification on your device confirming the connection.
Can I use my Logitech wireless keyboard with multiple devices?
Yes, many Logitech keyboards support multi-device pairing through Bluetooth or Logitech's Unifying receiver.
What should I do if my Logitech keyboard stops working?
Try replacing the batteries, reconnecting the receiver, or resetting both the keyboard and the receiver. If issues persist, consult Logitech support.