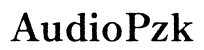How to Fix White Screen on Computer Monitors: A Comprehensive Guide for 2024
Introduction
Encountering a white screen on your computer monitor can be both frustrating and perplexing. Whether the issue appears suddenly or has been recurring, understanding the potential causes and solutions is essential. This guide will help you diagnose and address the problem, covering everything from initial troubleshooting to more advanced fixes. Let's dive into the steps you can take to restore your monitor to its optimal functionality.

Common Causes of White Screen on Monitors
Before getting into specific troubleshooting steps, it's crucial to identify the typical causes of a white screen issue. Understanding the root cause can streamline the diagnosis and repair process.
- Software Glitches: Sometimes, a bug or glitch in the operating system or a specific application can result in a white screen.
- Graphics Driver Issues: Outdated or corrupted graphics drivers are a common culprit behind display problems.
- Loose or Damaged Cables: Faulty connections between the monitor and computer can interrupt the signal, causing a white screen.
- Hardware Failures: Internal hardware components like the graphics card, monitor, or motherboard can malfunction, leading to display issues.
- External Devices: Occasionally, peripherals such as USB devices can interfere with the monitor's performance.
Understanding these common causes will help you systematically address the problem.
Initial Troubleshooting Steps
When faced with a white screen on your monitor, start with these basic troubleshooting steps to quickly determine if the issue can be resolved without advanced intervention:
- Restart Your Computer: This simple step can resolve temporary software glitches. Shut down your computer completely and turn it back on after a few moments.
- Check Connections: Ensure all cables between the computer and monitor are secure. Disconnect and reconnect them to rule out loose connections.
- Test the Monitor: Connect your monitor to another computer. If the white screen persists, the issue may lie with the monitor itself.
- Use Another Monitor: Connect a different monitor to your computer. If the new monitor works without any issue, your original monitor may be problematic.
- Boot in Safe Mode: This mode loads only essential drivers. If the white screen disappears, a software or driver issue is likely to blame.
These initial steps can help determine if the problem is hardware-related or linked to software and drivers, providing a direction for further troubleshooting.
Diagnosing Software Issues
If the initial steps do not resolve the issue, the problem may be software-related. Here are steps to diagnose and fix software-induced white screen problems:
- Check for Updates:
- Ensure your operating system is up to date. Software updates often include patches for known issues.
- Run System File Checker (SFC):
- Use the Windows Command Prompt to run the SFC tool, which can identify and repair corrupted system files.
- Uninstall Problematic Software:
- If the white screen appeared after installing new software, try uninstalling it to see if the issue resolves.
- Reinstall the Operating System:
- As a last resort, consider reinstalling your operating system. This clean installation can eliminate software-related issues causing the white screen.
Regular software maintenance and updates can prevent many problems, ensuring your system runs smoothly.
Addressing Graphics Driver Problems
Outdated or corrupted graphics drivers can significantly contribute to display issues such as a white screen. Here's how to address these problems:
- Update Your Graphics Drivers:
- Visit the manufacturer's website to download and install the latest drivers for your graphics card.
- Rollback Drivers:
- If the white screen started after a recent driver update, rolling back to a previous version might resolve the issue.
- Use Device Manager:
- Access the Device Manager, find your graphics card, and update or rollback drivers directly from there.
- Disable and Re-enable the Graphics Card:
- Sometimes, disabling and then re-enabling the graphics card in Device Manager can reset the hardware and fix display issues.
Keeping your graphics drivers up to date is vital for maintaining display performance and avoiding problems.

Inspecting and Fixing Hardware Problems
If software and driver solutions do not fix the white screen, the issue might be hardware-related. Follow these steps to diagnose and address hardware issues:
- Inspect Monitor Cables:
- Check for any signs of damage or wear on your cables and replace if necessary.
- Check the Monitor:
- Power on the monitor independently (without connecting it to a computer) and look for the manufacturer's logo to appear.
- Test Different Ports:
- Use alternate HDMI, VGA, or DVI ports on both your monitor and computer.
- Examine Internal Components:
- Open your computer case and check the graphics card and motherboard for any visible damage or disconnected components.
If these steps do not resolve the white screen, it may indicate a deeper hardware failure requiring professional evaluation.
Professional Help and Replacement Options
When basic troubleshooting and advanced fixes fail to resolve the white screen issue, seeking professional help or replacing components may be necessary. Here are your options:
- Consult a Technician:
- Professional technicians possess the tools and expertise to diagnose and resolve complex hardware and software problems.
- Consider Replacement Parts:
- If a specific component is identified as faulty (e.g., graphics card, monitor), consider replacing it.
- New Monitor Purchase:
- If your monitor is old or consistently problematic, investing in a new, more reliable model may be the best solution.
Seeking professional help ensures that the problem is addressed correctly and safely, preventing further damage.

Conclusion
Dealing with a white screen on your computer monitor can be daunting, but following a systematic approach can resolve the issue. From initial troubleshooting to advanced fixes involving software and hardware, there are several steps you can take to pinpoint and solve the problem. Remember, regular maintenance and updates can help you avoid such issues in the future.
Frequently Asked Questions
What should I do if my monitor randomly goes white?
Start by checking the cable connections and restarting your computer. If the issue persists, follow the steps mentioned in this guide to diagnose and address potential software or hardware problems.
Can a virus cause the white screen on my computer monitor?
Yes, malware or viruses can cause display issues. Running a full system antivirus scan can help identify and eliminate potential threats causing the white screen.
How can I check if my graphics card is causing the white screen?
Test your monitor with another computer. If it works, the issue may reside with your original computer's graphics card. You can also update or roll back the graphics drivers and inspect the card for damage.