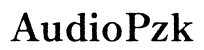How to Easily Switch Audio Outputs
Introduction
Switching audio outputs should be straightforward, but it often isn't. Whether you're using a Windows PC, macOS, or a mobile device running Android or iOS, understanding how to manage your audio output settings is crucial for achieving optimal sound quality. This article serves as a comprehensive guide to help you navigate and switch audio outputs easily across various platforms. From connecting Bluetooth speakers to troubleshooting common audio issues, we've got you covered.

Understanding Audio Output Options
Before diving into the specifics of switching audio outputs, it's important to understand the various audio output options available. The most common types include:
- Internal Speakers: These are the built-in speakers in your device.
- Headphones/Earphones: Wired or wireless, these are used for a more private listening experience.
- External Speakers: These can be connected via AUX cables, USB, or HDMI.
- Bluetooth Devices: Wireless speakers or headphones.
- HDMI Output: Typically used to send both video and audio to external displays or sound systems.
Knowing your options allows you to make informed decisions about which output to use based on your situational needs, such as privacy, sound quality, and connectivity.
Switching Audio Outputs on Windows
Switching audio outputs on a Windows system is relatively simple but slightly different based on the version of Windows you are using.
For Windows 10 and 11:
- Click on the Speaker Icon: Found in the bottom right corner of the taskbar.
- Select Audio Output: Click on the name of the current audio output device to display a list of available devices.
- Choose Your Preferred Output: Select your desired audio output from the list.
Via Settings:
- Open Settings: Click on the Start menu and select 'Settings'.
- Go to System: Click on 'System' and then 'Sound'.
- Choose Output Device: In the 'Output' section, select the desired audio device from the drop-down list.
Switching Audio Outputs on macOS
For macOS users, Apple provides an intuitive interface for managing audio outputs.
Using System Preferences:
- Open System Preferences: Click on the Apple logo in the top-left corner and select 'System Preferences'.
- Select Sound: Click on the 'Sound' icon.
- Choose Output Tab: Navigate to the 'Output' tab, where you'll see a list of available audio devices.
- Select Desired Output: Click on your preferred audio output device.
Using the Menu Bar:
- Click on the Volume Icon: Found in the top-right corner of the menu bar.
- Select Audio Output: From the drop-down menu, choose your desired audio output device.
These straightforward steps make it easy to switch between different audio outputs on your macOS device, ensuring top-notch sound quality whether you're using headphones, speakers, or external audio devices. Transitioning smoothly between different audio sources enhances your listening experience, making it seamless whether you're working, relaxing, or entertaining guests.
Switching Audio Outputs on Mobile Devices
The method of switching audio outputs on mobile devices can vary between Android and iOS platforms.
Android
- Access Quick Settings: Swipe down from the top of the screen to open the Quick Settings menu.
- Press and Hold Audio Output Icon: This opens a list of available audio output devices.
- Select Desired Output: Tap on your preferred audio device to switch the output.
iOS
- Open Control Center: Swipe down from the top-right corner on newer models or swipe up from the bottom on older models.
- Press and Hold the Audio Card: In the top-right corner of the music playback area.
- Choose Output Device: Tap on 'AirPlay' and select your desired audio output.
Switching audio outputs on mobile devices is made simple thanks to intuitive UIs on both Android and iOS platforms. Whether you're moving from earphones to a Bluetooth speaker or from your device's internal speaker to a car stereo, the process remains straightforward and user-friendly.

Connecting and Switching Bluetooth Speakers
Connecting and switching to Bluetooth speakers involves a few additional steps but is generally straightforward.
- Enable Bluetooth: Turn on Bluetooth on your device.
- Pair New Device: Go to Bluetooth settings and find the new device. Follow the pairing instructions.
- Select Bluetooth as Audio Output: After pairing, select the Bluetooth device as your audio output from the relevant settings menu (Windows, macOS, Android, or iOS).
Successfully switching to Bluetooth speakers can enhance your audio experience by allowing for flexible positioning and often superior sound quality. Whether you are at home, in the office, or on the move, Bluetooth speakers offer a convenient way to enjoy high-quality audio without the clutter of cables.

Troubleshooting Common Issues
While switching audio outputs is generally straightforward, some common issues may occur.
No Sound from Selected Output
- Check Volume Levels: Ensure the volume on both your device and external audio source is turned up.
- Test with Another Device: Verify that the audio source is functional by connecting it to another device.
Device Not Recognized
- Update Drivers: Ensure all device drivers are up-to-date.
- Re-pair Bluetooth Devices: Unpair and then re-pair the Bluetooth device.
Poor Audio Quality
- Check Connection Cables: Ensure all cables are securely connected and not damaged.
- Update Firmware: Ensure the audio output device has the latest firmware update.
Troubleshooting these common issues can save you a lot of time and ensure a smooth listening experience. Whether you're facing connectivity issues, poor sound quality, or no sound at all, these steps can help you identify and resolve the problem quickly and efficiently.
Conclusion
Successfully managing and switching audio outputs can significantly enhance your audio experience, whether you're gaming, watching movies, or listening to music. By following the steps outlined for Windows, macOS, Android, and iOS, you can easily manage your audio outputs and address any common issues that may arise. Always keep your software updated and maintain your devices to ensure a seamless audio experience.
Frequently Asked Questions
How do I switch audio outputs without going to settings?
Use Quick Settings on Android, Control Center on iOS, or the volume icon on Windows and macOS.
Why is my audio output not showing up?
Ensure the device is properly connected and drivers or firmware are up-to-date. Try reconnecting or restarting the device.
Can I switch audio outputs using third-party software?
Yes, applications like 'SoundSwitch' for Windows or 'AudioSwitcher' for macOS can streamline the process of switching audio outputs.