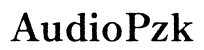How to Fix PC Playing Stereo Audio on Bluetooth Headphones
Introduction
Experiencing issues with your PC playing stereo audio on Bluetooth headphones can be frustrating. Whether it's due to improper settings, outdated drivers, or connection issues, getting to the root of the problem is essential for enjoying your audio to the fullest. This comprehensive guide will help you troubleshoot and resolve common problems so you can enjoy crisp, clear stereo sound on your Bluetooth headphones.

Preliminary Checks
Before diving into the technical fixes, it's crucial to perform some preliminary checks. Start by ensuring your Bluetooth headphones are charged and turned on. Next, confirm that they are within range of your PC and free from any physical obstructions that could interfere with the signal. Make sure that other Bluetooth devices aren't competing for the connection, as this can sometimes cause interference.
Additionally, ensure that your PC's Bluetooth is turned on. You can usually find this in the settings menu under 'Devices' or by typing 'Bluetooth' into the search bar. This basic step often resolves many connectivity issues without the need for further troubleshooting.
Ensuring Proper Bluetooth Connection
Ensuring a stable Bluetooth connection is the next critical step. To do this, start by opening the Bluetooth settings on your PC and making sure your headphones are listed and connected. If not, you might need to remove the device and re-pair it:
- Go to Bluetooth settings and find your headphones under ‘Paired Devices’.
- Click ‘Remove Device’.
- Turn your headphones off and back on.
- Select ‘Add Bluetooth or other device’ and follow the pairing instructions.
Always ensure that the latest firmware is installed on your Bluetooth headphones. Check the manufacturer’s website for updates or manage it through a companion app if available. A proper connection not only improves audio quality but also reduces lag and interruptions in the audio stream.
Updating Drivers and System Software
Outdated drivers can often be a significant source of audio issues. Keeping your Bluetooth and audio drivers up-to-date can help mitigate these problems. Here’s how to do it:
- Open ‘Device Manager’ by right-clicking the Start menu and selecting it.
- Find ‘Bluetooth’ and right-click on your Bluetooth adapter.
- Click ‘Update Driver’ and follow the prompts.
Additionally, ensure your Windows operating system is current. Navigate to ‘Settings’, then ‘Update & Security’, and click on ‘Check for updates’. Installing these updates can resolve compatibility issues and improve system performance. You might also want to update your audio driver. In ‘Device Manager’, find ‘Sound, video, and game controllers’, right-click your audio device, and select ‘Update Driver’.
Configuring Audio Settings
Fine-tuning your audio settings is another essential aspect of resolving stereo audio issues. Here’s a step-by-step guide to help you configure your audio settings properly:
Accessing Windows Audio Settings
- Right-click the speaker icon in the taskbar.
- Select ‘Open Sound settings’.
- Under ‘Output’, select your Bluetooth headphones.
Setting Stereo as Default Playback
- In the Sound settings window, click on ‘Device properties’.
- Go to ‘Additional device properties’.
- Navigate to the ‘Advanced’ tab.
- Under ‘Default Format’, select ‘2 channel, 16 bit, 44100 Hz (CD Quality)’ or ‘48000 Hz (DVD Quality)’.
- Click ‘Apply’ and then ‘OK’.
Adjusting Bluetooth Audio Profile
- Return to the main Sound settings window.
- Scroll down and click on ‘App volume and device preferences’.
- Ensure that your Bluetooth headphones are selected as the output device for your primary applications.
By following these steps, you can ensure that your PC is set to deliver the best possible audio experience through your Bluetooth headphones.
Troubleshooting Common Problems
Despite all your efforts, you might still face some common issues. Here’s how to tackle them:
Resolving Audio Lag and Distortion
Troublesome audio lag and distortion can ruin your listening experience. Try these solutions:
- Ensure no obstacles are blocking the Bluetooth signal.
- Close unnecessary applications that might be using too much system resources.
- Switch to a different audio format in the settings as detailed above.
Handling Connectivity Drops
Frequent connectivity drops can be irritating. Address this by:
- Re-pairing your Bluetooth headphones with the PC.
- Updating your Bluetooth driver.
- Ensuring other Bluetooth devices are not interfering by turning them off.
Advanced Solutions
If basic troubleshooting doesn’t resolve your issues, consider these advanced solutions:
Using Third-Party Software
Some third-party software can enhance Bluetooth performance and manage connections more effectively. Applications like ‘Bluetooth Driver Installer’ and ‘BlueSoleil’ can modify connection parameters to improve audio quality.
Registry Tweaks
Though more complex, registry tweaks can solve persistent issues. Open ‘Registry Editor’ by typing it in the search bar and navigate to HKEY_LOCAL_MACHINE\SYSTEM\ControlSet001\Services\BtFilter. Look for ‘PowerSavingMode’ and set it to ‘0’ to help maintain a stable connection.

Optimizing Bluetooth Performance
To optimize your Bluetooth performance further, keep these tips in mind:
- Make sure your PC and Bluetooth headphones are up-to-date with the latest software.
- Regularly clean your device’s cache by rebooting or using system cleanup tools.
- Use Bluetooth adapters for a stronger signal if necessary.

Conclusion
Solving stereo audio issues with Bluetooth headphones on your PC involves a combination of both basic checks and advanced troubleshooting steps. By following this guide, you should be able to resolve most issues and restore high-quality stereo sound to your Bluetooth headphones.
Frequently Asked Questions
Why is my PC only playing mono audio on Bluetooth headphones?
Your PC might be defaulting to a mono profile. Ensure it is set to stereo in the audio settings as detailed above.
How do I update Bluetooth drivers on Windows?
Open ‘Device Manager’, find your Bluetooth adapter, right-click, and select ‘Update Driver’.
Can third-party software help improve Bluetooth audio quality?
Yes, third-party software can provide better management of Bluetooth connections and potentially improve audio quality.