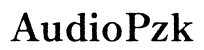How to Fix 'No Speakers or Headphones Are Plugged In' Error: Comprehensive Guide
Introduction
Facing the 'No speakers or headphones are plugged in' error can be frustrating, especially when you need your audio devices to work flawlessly. This problem can stem from a variety of hardware and software issues. The good news is that with the right approach, most of these issues can be quickly resolved. In this comprehensive guide, we will explore in-depth methods to troubleshoot and fix this common error. From basic diagnostic steps to advanced system checks, this guide has got you covered.
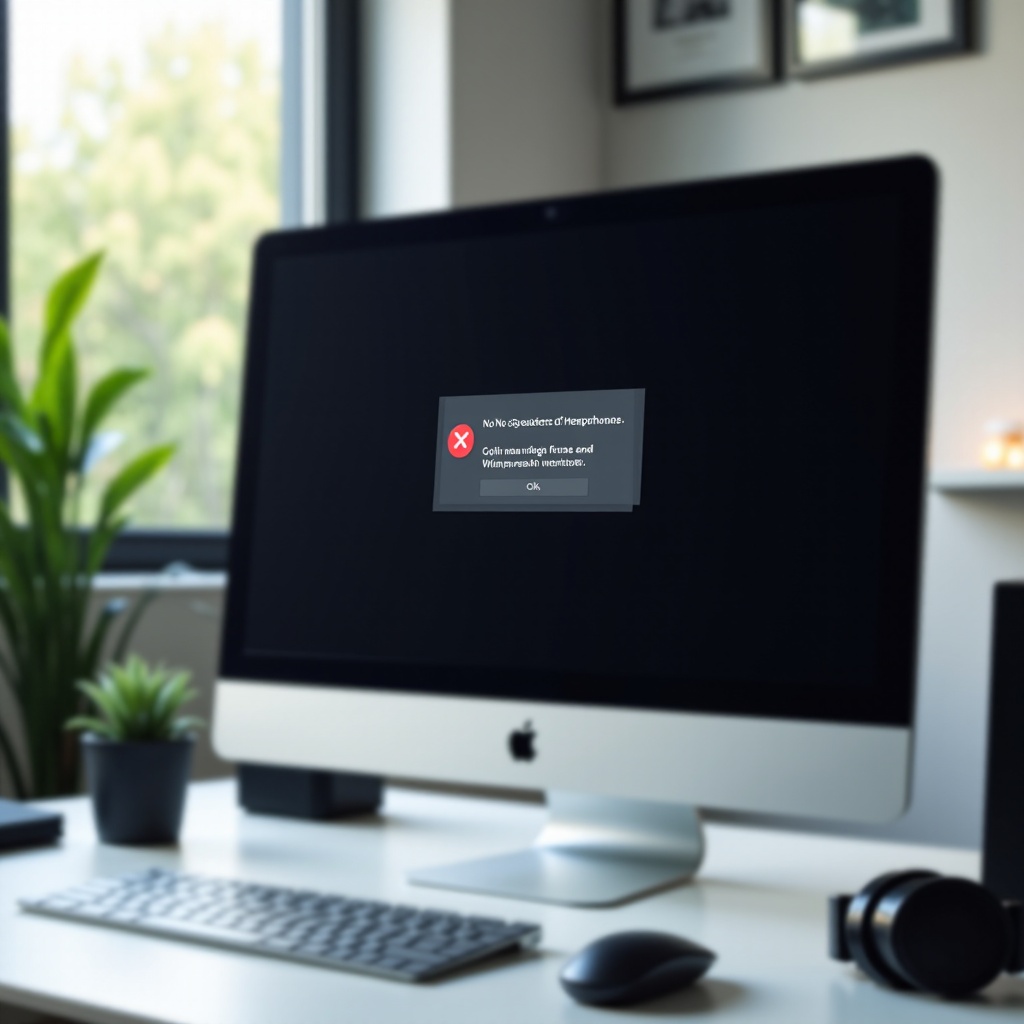
Understanding the Error
The 'No speakers or headphones are plugged in' error typically appears when your computer cannot detect any connected audio devices. This issue can arise due to multiple factors such as faulty hardware, incorrectly configured settings, or software-related problems. When your system displays this error, it essentially means that your computer is unable to recognize your audio output devices, resulting in no sound. This guide aims to help you understand the root cause of the problem and guide you through the process of reinstating your audio capabilities.
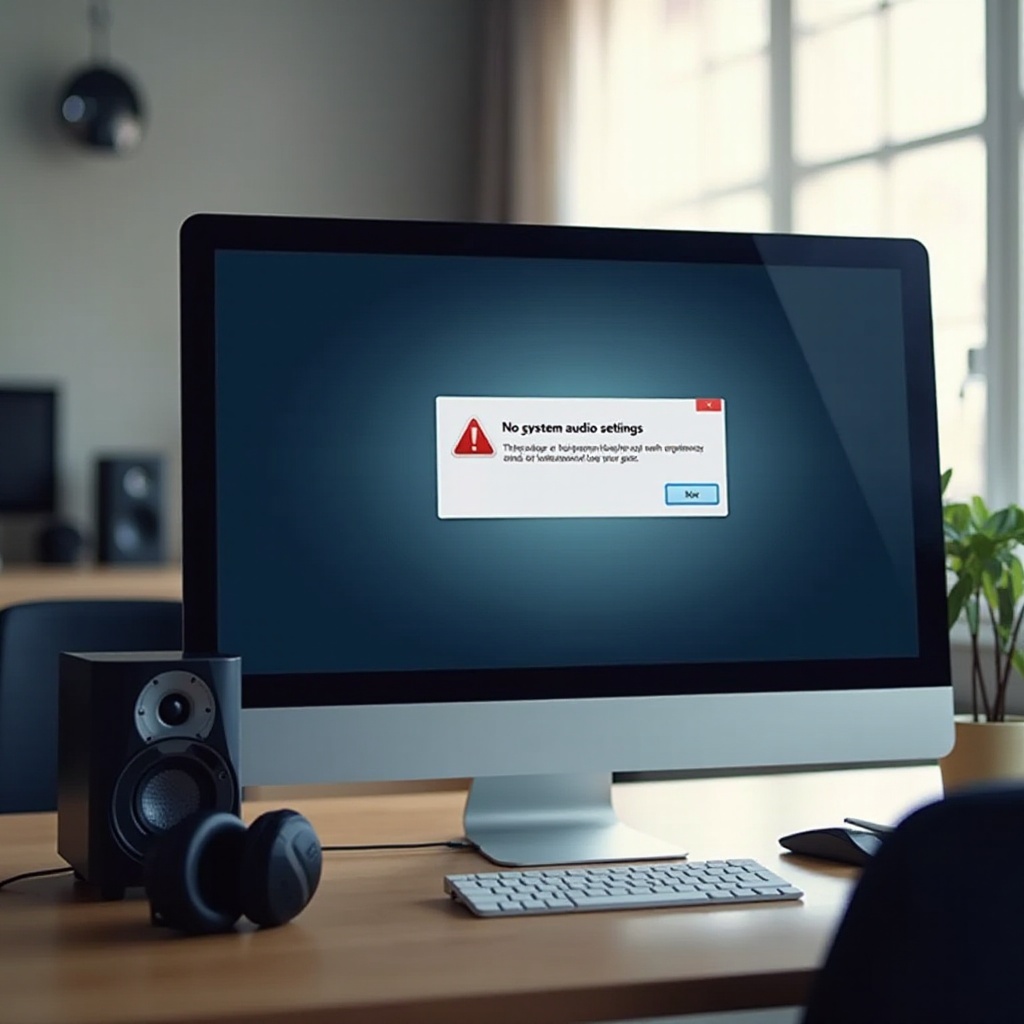
Initial Diagnostic Steps
Before diving into complex troubleshooting methods, start with these initial diagnostic steps to rule out basic issues.
Checking Physical Connections
- Examine the Audio Jack: Ensure that your speakers or headphones are securely connected to the correct audio port on your computer.
- Inspect for Damage: Look for any signs of wear and tear on the audio cable and jack.
- Change Ports: Try plugging your device into a different audio port on your computer.
Verifying Earphone Functionality with Other Devices
- Test with Another Device: Connect your speakers or headphones to another computer or a mobile device to see if they work.
- Try a Different Pair: Use another pair of headphones or speakers to determine if the issue persists.
If the initial steps did not resolve the issue, it's time to consider software-related problems that might be causing the error.
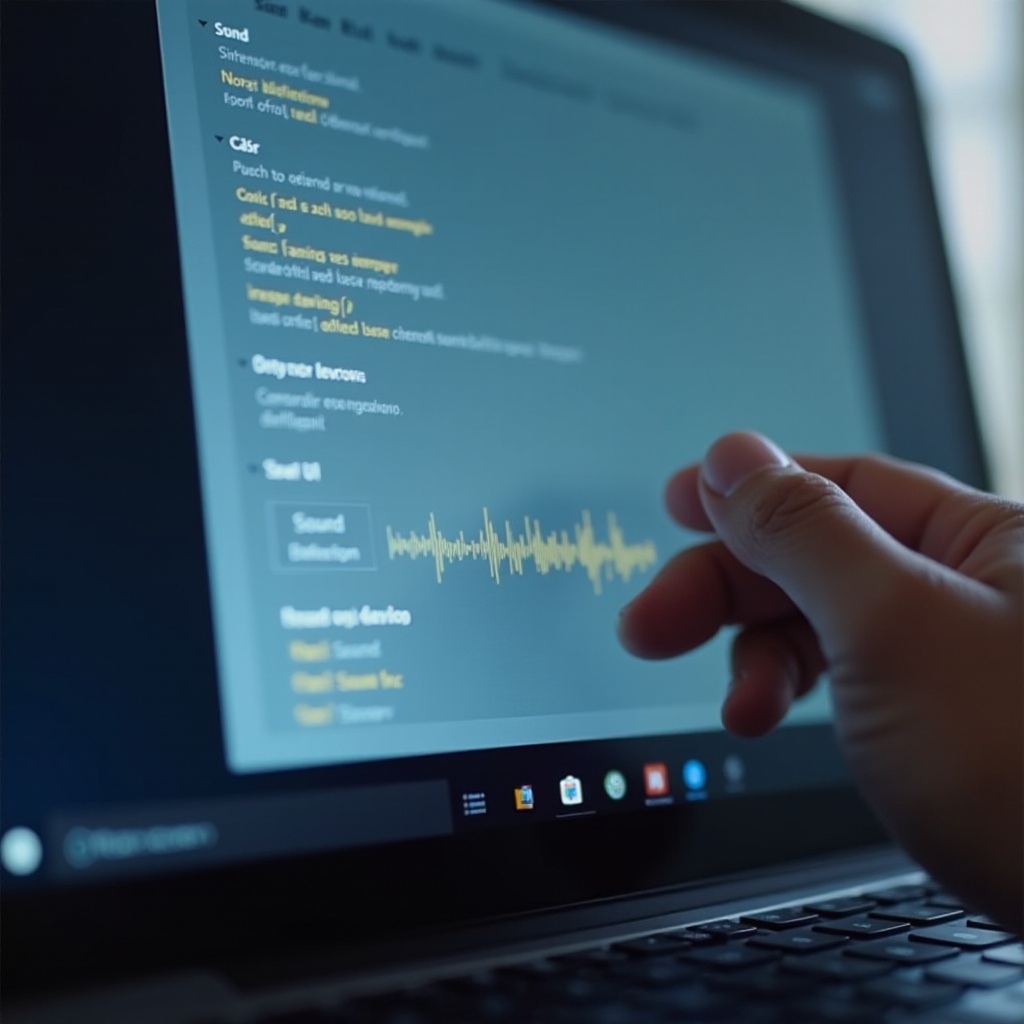
Software-Based Solutions
Updating or Reinstalling Audio Drivers
- Update Drivers Manually:
- Open 'Device Manager.
- Expand the 'Sound, video, and game controllers' category.
- Right-click on your audio device and select 'Update driver.
-
Follow the prompts to search for and install updated drivers.
-
Reinstall Drivers:
- Open 'Device Manager.
- Right-click your audio device and select 'Uninstall device.
- Restart your computer to automatically reinstall the drivers.
Configuring Sound Settings in the Operating System
- Set Default Audio Device:
- Right-click the speaker icon in the taskbar and select 'Open Sound settings.
- In the Sound settings window, select your output device from the drop-down menu.
-
Click 'Device properties' and ensure it is set as the default device.
-
Check for Disabled Devices:
- Right-click the speaker icon in the taskbar and select 'Sounds.
- Go to the 'Playback' tab.
- Right-click in the list and select 'Show Disabled Devices.
- If your device appears, right-click on it and select 'Enable.
If you're still facing the error, move on to more advanced troubleshooting techniques that involve your system's BIOS/UEFI settings and checking for malware.
Advanced Troubleshooting
BIOS/UEFI Settings Check
- Access BIOS/UEFI:
- Restart your computer and press the designated key (e.g., F2, Delete) during startup to enter BIOS/UEFI.
- Check Audio Settings:
- Navigate to the 'Integrated Peripherals' or similar section.
- Ensure the onboard audio is enabled.
- Save changes and exit BIOS/UEFI.
Checking for Malware or Software Conflicts
- Run a Full System Scan:
- Use a reputable antivirus program to scan for malware.
-
Remove any detected threats and reboot your computer.
-
Identify Software Conflicts:
- Check installed programs that might interfere with audio functionality.
- Temporarily disable or uninstall audio software to see if the issue resolves.
After following the provided troubleshooting steps, it’s crucial to verify whether your audio devices are functioning correctly.
Testing and Verification
Running Audio Tests
- Open 'Sound settings' from the taskbar.
- Under 'Output,' ensure your device is selected.
- Click 'Device properties.
- Run the 'Test' option to check if you hear any sound.
Using Diagnostic Tools
- Windows Troubleshooter:
- Open 'Settings' > 'Update & Security' > 'Troubleshoot.
- Select 'Playing Audio' and allow the troubleshooter to detect and fix issues.
- Third-Party Tools:
- Utilize trusted diagnostic software to check for audio issues and receive automated fixes.
Conclusion
Resolving the 'No speakers or headphones are plugged in' error involves systematically addressing potential hardware and software issues. By following this guide, you should be able to restore the audio functionality of your system. If all else fails, seeking professional technical assistance might be your best option.
Frequently Asked Questions
Why does my computer show 'No speakers or headphones are plugged in' but they are plugged in?
This error may appear due to loose connections, faulty audio jacks, outdated or corrupt drivers, or misconfigured audio settings. Ensuring tight physical connections, testing the devices with other computers, and updating drivers can help resolve this issue.
How can I update my audio drivers?
To update audio drivers, open 'Device Manager,' expand 'Sound, video, and game controllers,' right-click on your audio device, and select 'Update driver.' Follow the prompts to search for and install updated drivers from the Internet.
What should I do if none of the troubleshooting steps work?
If the problem persists despite troubleshooting, consider consulting a professional technician. You may have a deeper hardware malfunction or software conflict that requires specialized expertise to diagnose and repair.