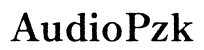AirPods Transparency Mode Not Working: Troubleshooting and Fixes
Introduction
The Transparency Mode feature on AirPods allows users to hear environmental sounds while listening to their favorite audio. However, this convenience can sometimes fail, causing frustration and potential safety concerns. This blog explores the reasons why your AirPods Transparency Mode might not be working and provides comprehensive solutions to resolve these issues effectively.

Understanding Transparency Mode
Transparency Mode is one of the standout features of AirPods Pro and AirPods Max. It uses external microphones to capture environmental sounds and relay them into your ears along with your audio, blending the two seamlessly. This feature is particularly useful in situations where awareness of surroundings is crucial, such as when walking on busy streets.
To use Transparency Mode, simply press and hold the stem on the AirPods Pro or the Digital Crown on the AirPods Max. Despite its usefulness, users sometimes experience issues with this functionality, making it essential to understand the common problems and solutions.
Common Issues with AirPods Transparency Mode
Encountering glitches with Transparency Mode can be caused by various factors. Understanding these common issues can help in diagnosing and rectifying them more efficiently:
- Software Glitches: Bugs in the iOS or firmware can interfere with the proper functioning of Transparency Mode.
- Dirt and Debris: Accumulation of dirt on the AirPods can block the microphones, preventing them from capturing external sounds.
- Improper Settings: Incorrect settings on your paired device could disable the Transparency Mode or make it less effective.
- Hardware Damage: Physical damage to the AirPods or their components can lead to malfunction.
Recognizing these issues is a crucial first step towards troubleshooting and resolving any problems you encounter.

Basic Troubleshooting Steps
If you're experiencing issues with AirPods Transparency Mode, the following basic troubleshooting steps can help resolve common problems:
- Restart Your AirPods and Device: Sometimes, simply restarting your AirPods and the connected device can fix minor glitches.
- Place your AirPods back in the charging case, close the lid, wait for 30 seconds, then take them out and reconnect.
-
Restart your iPhone or other connected device.
-
Ensure Transparency Mode is Enabled: Double-check that the Transparency Mode is enabled on your device.
- Open the Control Center on your iPhone.
- Press and hold the volume slider until additional controls appear.
-
Tap the noise control icon and select Transparency Mode.
-
Update Firmware and iOS: Keeping your device and AirPods firmware updated ensures they have the latest bug fixes.
- To update your AirPods, ensure they are connected to your iPhone.
- Go to Settings > General > About and check for firmware updates.
-
Update your iOS to the latest version by going to Settings > General > Software Update.
-
Check Cleanliness: Inspect and clean your AirPods to ensure no dirt is blocking the microphones.
- Use a soft, dry, lint-free cloth to clean your AirPods.
- Carefully remove dirt in the microphone holes using a dry cotton swab or a soft-bristled brush.
These basic steps can resolve many of the common issues affecting Transparency Mode.
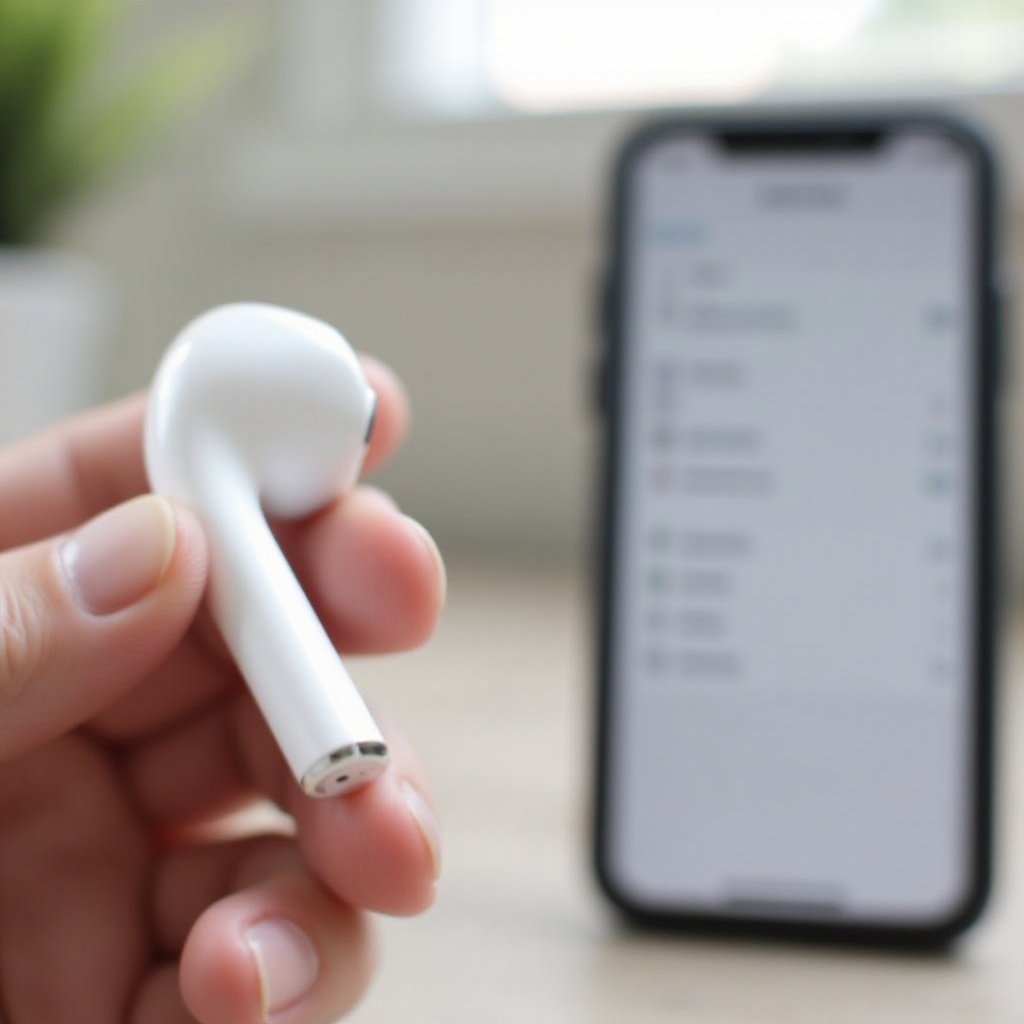
Advanced Troubleshooting
If the basic troubleshooting steps don't resolve the problem, advanced troubleshooting may be necessary:
- Reset Your AirPods:
- Put your AirPods in the charging case and close the lid.
- Wait for 30 seconds, then open the lid.
- Press and hold the setup button on the back of the case until the status light flashes amber, then white.
-
Reconnect your AirPods to your device and test Transparency Mode again.
-
Reconnect Bluetooth:
- On your iPhone, go to Settings > Bluetooth.
- Tap the 'i' icon next to your AirPods.
- Select 'Forget This Device' and confirm.
-
Restart your device and reconnect your AirPods.
-
Check Device Compatibility:
- Ensure your AirPods are paired with a compatible device.
-
Transparency Mode works best with devices that support it, such as the iPhone 7 or later, running iOS 10 or later.
-
Adjust Transparency Mode Settings:
- Go to Settings > Accessibility > AirPods.
- Under Audio Accessibility, ensure Transparency Mode is enabled.
-
Adjust the Transparency settings to see if it improves functionality.
-
Calibration:
- Sometimes, recalibrating the AirPods can fix persistent issues.
- Place the AirPods in the ears and manually switch between Transparency Mode and Active Noise Cancellation.
These advanced steps can address more persistent and technical issues affecting Transparency Mode.
Additional Tips and Solutions
Here are some additional tips to ensure your AirPods Transparency Mode functions correctly:
- Consistent Cleaning: Regularly clean your AirPods to prevent dirt buildup.
- Avoid Moisture: Keep the AirPods dry, as moisture can damage internal components.
- Proper Storage: Always store AirPods in the charging case when not in use.
When to Seek Professional Help
If you've tried both basic and advanced troubleshooting and Transparency Mode still isn't working, it may be time to seek professional help. Here are indicators it’s best to contact an expert:
- Persistent Issues: The problem persists despite all troubleshooting efforts.
- Physical Damage: Visible signs of damage or wear on your AirPods.
- Battery Problems: Issues related to charging and battery life.
In these situations, getting in touch with Apple Support or visiting an Apple Store can help you get a definitive solution.
Conclusion
Experiencing problems with AirPods Transparency Mode can be worrying, particularly if you often rely on it in day-to-day situations. By following the troubleshooting steps outlined in this guide, you can diagnose and address common issues, ensuring your AirPods work flawlessly. Remember, regular maintenance and updates are key to preventing these issues from recurring.
Frequently Asked Questions
Can I fix AirPods Transparency Mode not working at home?
Yes, basic troubleshooting steps such as restarting devices, checking settings, updating firmware, and cleaning the AirPods can often resolve issues at home.
What should I do if the Transparency Mode issue persists?
If the issue persists after basic and advanced troubleshooting, seek professional help from Apple Support or visit an Apple Store for further assistance.
How often should I clean my AirPods to ensure Transparency Mode works properly?
Regular cleaning, ideally once a week or as needed, will help keep the microphones and other components free of dirt and debris, ensuring Transparency Mode functions correctly.