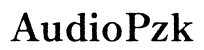How to Layer Audio in OBS: A Comprehensive Guide
Introduction
Layering audio in OBS (Open Broadcaster Software) can significantly enhance the quality of your streaming and recording sessions. Whether you're a gamer, podcaster, or content creator, understanding how to effectively layer audio will help you achieve professional sound quality. In this guide, you'll learn how to layer audio in OBS, from setting up your audio sources to mastering advanced techniques and troubleshooting common issues.

Getting Started with OBS
Before diving into audio layering, it's essential to have OBS installed and set up on your computer. OBS is a free, open-source software used for video recording and live streaming. Start by downloading OBS from the official website and follow the installation instructions.
Once installed, open OBS and familiarize yourself with the interface. The main OBS window consists of several sections: Scenes, Sources, Audio Mixer, and Controls. Scenes are collections of sources such as video and audio, while Sources are the individual elements in each scene. The Audio Mixer is where you'll manage and adjust your audio inputs, and the Controls section includes buttons for starting and stopping recordings and streams.
With a basic understanding of OBS, let's move on to setting up your audio sources.

Setting Up Your Audio Sources
Setting up your audio sources correctly is crucial for effective audio layering. Start by determining the audio inputs you'll be using, such as microphones, desktop audio, or external devices.
- Add Audio Sources: In the Sources section, click on the '+' button to add a new source. You'll see options like 'Audio Input Capture' for microphones and 'Audio Output Capture' for capturing desktop audio.
- Name Your Sources: Give each source a clear and descriptive name to avoid confusion later on. For example, name your microphone source as 'Mic' and your desktop audio source as 'Desktop Audio.'
- Configure Input Settings: Once added, you can configure each source's settings by clicking on the gear icon next to the source name. This will allow you to select the appropriate device and configure settings like volume levels and filters.
Completing these steps will ensure you have all your audio sources ready for layering.
Understanding Audio Layering in OBS
Audio layering involves combining multiple audio sources to create a balanced and harmonious mix. In OBS, you can achieve this by managing the audio levels and properties of each source in the Audio Mixer.
The Audio Mixer, located at the bottom of the OBS interface, displays all your added audio sources. Each source has its volume slider and mute button, allowing you to control the sound output.
- Volume Control: Adjust the volume slider for each source to balance the audio levels. Ensure that no single source overpowers the others to maintain a clear and pleasant listening experience.
- Mute/Unmute: Use the mute button to silence any audio source temporarily. This can be useful during transitions or when you want to minimize background noise.
Understanding these basics of audio layering is necessary before exploring more detailed configurations.
Adding and Configuring Audio Sources
Adding and configuring audio sources in OBS is a straightforward process once you understand how it works:
- Add Microphone: Click the '+' button in the Sources section, select 'Audio Input Capture,' and choose your microphone from the device list.
- Add Desktop Audio: Repeat the process, but this time select 'Audio Output Capture' to include system sounds or game audio.
- Configure Filters: Right-click your microphone source, select 'Filters,' and add filters like 'Noise Suppression' or 'Gain' to improve audio quality.
- Adjust Sync Offset: In the Advanced Audio Properties (accessible through the gear icon in the Audio Mixer), you can adjust the Sync Offset for each source to ensure the audio aligns with the video.
By carefully adding and configuring each source, you'll set the foundation for effective audio layering.
Advanced Audio Layering Techniques
Once you have the basics down, try these advanced audio layering techniques to enhance your recordings and streams:
- Apply Audio Filters: Use filters like 'Compressor' and 'Limiter' to manage dynamic range and prevent audio clipping.
- Use Virtual Audio Cables: Route multiple audio sources into OBS using virtual audio cables. This is particularly useful for combining game audio, chat, and music.
- Separate Tracks for Recording: In the Output settings, enable the 'Advanced Output Mode' to record multiple audio tracks. This allows you to edit each track individually during post-production.
- Monitor Audio Levels: Always keep an eye on the Audio Mixer to ensure levels are in the green range and not peaking into the red.
Mastering these techniques will elevate your audio layering skills and provide a more professional sound.

Troubleshooting Common Audio Issues
Even with the best setup, you may encounter common audio issues in OBS. Here’s how to troubleshoot some of them:
- Audio Desync: If your audio doesn't match your video, adjust the Sync Offset in the Advanced Audio Properties.
- Low Volume Levels: Ensure the correct devices are selected and check your system audio settings. Increase the Gain filter if necessary.
- Audio Dropouts: This might be due to CPU usage. Lower your video settings or close unnecessary background applications.
Identifying and fixing these common issues will ensure a seamless audio experience.
Tips for Perfect Audio Mixing
To achieve perfect audio mixing in OBS, follow these tips:
- Test Runs: Always do test runs before going live to catch any audio issues early.
- Use Headphones: Monitor your audio using headphones to avoid feedback and echo.
- Adjust in Real-Time: During live sessions, make real-time adjustments via the Audio Mixer to adapt to changes.
These tips will help you maintain a high-quality audio output consistently.
Conclusion
Layering audio in OBS can seem complex, but with the right approach and techniques, you can produce professional and high-quality sound. From setting up your audio sources to troubleshooting and perfecting your mix, follow this comprehensive guide to enhance your audio layering skills.
Frequently Asked Questions
What is OBS, and why should I use it for audio layering?
OBS is a free, open-source software used for video recording and live streaming. It's highly customizable and supports multiple audio sources, making it ideal for audio layering.
How can I ensure my audio is synchronized with video in OBS?
You can adjust the Sync Offset in the Advanced Audio Properties for each audio source to ensure synchronization with your video.
What are the best practices for avoiding audio issues during live sessions?
Test your setup beforehand, monitor audio levels during the session, and use headphones to prevent feedback and echo.