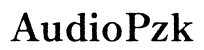How to Add a Slack Workspace to Your Desktop App: A Comprehensive Guide
Introduction
Slack has revolutionized communication in both personal and professional settings. The Slack desktop app provides unparalleled convenience, making it easy for users to manage different workspaces in one place. This guide will help you seamlessly add and manage multiple Slack workspaces within the desktop app. Whether you're collaborating with different teams, clients, or projects, we have you covered with each step.

Why Use Slack Desktop App for Multiple Workspaces
The Slack desktop app offers significant advantages over its browser counterpart. It provides notifications right on your desktop, allowing you to stay up-to-date without needing to toggle between browser tabs. Managing multiple workspaces on the Slack desktop app ensures that all your communication channels are consolidated in one accessible place, boosting productivity and enhancing workflow efficiency.
The convenience that the desktop app provides is essential for busy professionals who need to manage numerous conversations and tasks. Let's explore the necessary preparations and a detailed step-by-step guide to add a Slack workspace to your desktop app.
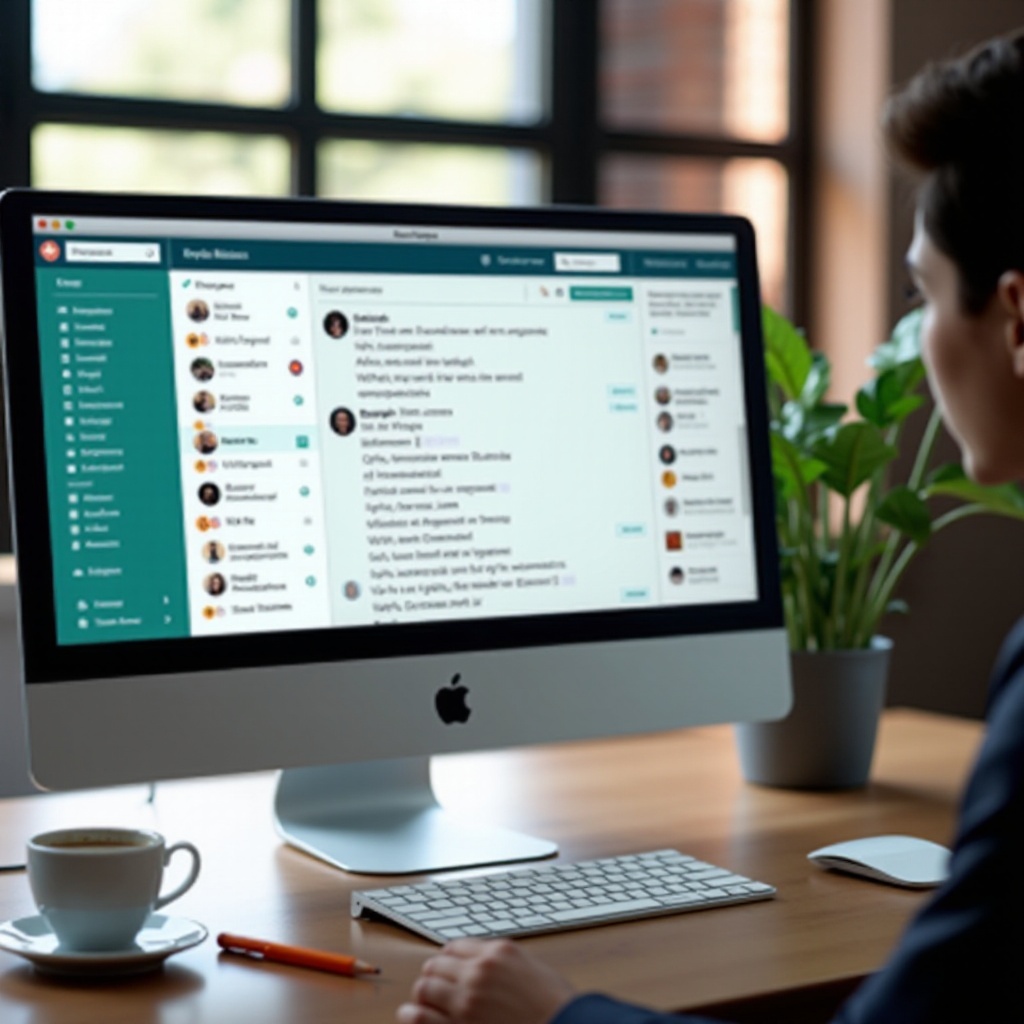
Preparation and Requirements
Before adding a Slack workspace to your desktop app, there are a few things to ensure:
- System Requirements: Ensure your computer meets Slack’s system requirements. This includes having the latest version of your operating system.
- Internet Connection: Reliable internet connectivity is essential for downloading, installing, and using Slack.
- Slack Account: Have your Slack account credentials ready for each workspace you need to add.
With these preparations in hand, you're ready to dive into the process.
Step-by-Step Guide to Adding a Slack Workspace
Step 1: Download and Install the Slack Desktop App
To begin, you'll need to download the Slack desktop app:
- Visit the Slack Website: Open your web browser and go to the Slack website.
- Navigate to the Download Page: Find the download section from the Slack homepage.
- Select Your Operating System: Choose the correct installer for your operating system (Windows, macOS, or Linux).
- Download the Installer: Click the download button and wait for the installer file to download.
- Install the App: Open the downloaded file and follow the on-screen instructions to complete the installation.
Step 2: Open the Slack Desktop App
After installing the Slack desktop app:
- Launch the App: Open the Slack desktop app from your programs list or desktop shortcut.
- Login: Enter your login credentials if you are not automatically signed in.
Step 3: Adding a New Workspace
Once you’ve opened the app:
- Locate the '+' Icon: Find and click the '+' icon on the sidebar below your existing workspaces.
- Join an Existing Workspace: Choose 'Sign in to another workspace.
- Enter Workspace URL: Insert the URL of the workspace you want to join and click the 'Next' button.
- Authenticate: Log in using your credentials for that workspace. This may involve entering an email address and password or authorizing the app through a single sign-on provider if your organization uses one.
- Workspace Confirmation: Once logged in, you should see the new workspace added to your sidebar.
Step 4: Managing Multiple Workspaces
To efficiently handle multiple workspaces:
- Workspace Icons: Each workspace will have its unique icon on the sidebar.
- Navigation: Click on any workspace icon to switch between them quickly.
- Notifications: Customize notifications for each workspace to ensure you don’t miss important updates.
Customizing Your Workspace Preferences
Customizing workspace settings can improve productivity and tailor the experience to your preferences. Navigate to the settings menu within each workspace to modify notification settings, adjust themes, and configure other preferences to suit your needs.

Troubleshooting Common Issues
If you encounter issues while adding a workspace, try these solutions:
- Check Internet Connection: Ensure you have a stable internet connection.
- Update Slack: Verify that you are using the latest version of the Slack desktop app.
- Re-login: Sometimes, re-authenticating your account can resolve connectivity issues.
Conclusion
The Slack desktop app significantly streamlines the process of managing multiple workspaces, consolidating your communication tools into one accessible platform. By following the steps outlined in this guide, you can effortlessly add and manage multiple workspaces, boosting your productivity and efficiency.
Frequently Asked Questions
Can I add more than one workspace to my Slack desktop app?
Yes, you can add multiple workspaces to your Slack desktop app. Follow the steps outlined in this guide to add additional workspaces easily.
How do I switch between different workspaces on Slack desktop app?
Switching between workspaces is straightforward. Click on the workspace icons located on the sidebar to navigate between your various workspaces.
What should I do if I encounter connectivity issues while adding a workspace?
If you face connectivity issues, ensure you have a stable internet connection, update your Slack app to the latest version, and try logging out and back into your accounts.