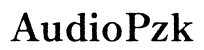How to Pair Google Nest Audio to Cell Phone
Introduction
Pairing your Google Nest Audio with your cell phone unlocks a world of seamless connectivity and superior audio quality. With the right steps, you can easily sync the devices and enjoy a range of functionalities. This guide will walk you through the entire process of pairing, from preparation to troubleshooting common issues and optimizing your audio setup.

Necessary Preparations Before Pairing
Ensuring Both Devices Are Ready
Before you start the pairing process, ensure that both your Google Nest Audio and smartphone are fully charged. This will prevent any interruptions during the setup. Also, make sure you have a stable internet connection. If your devices are connected to different networks, the pairing process might get disrupted.
Updating Firmware and Software
Updating the firmware on your Google Nest Audio and the software on your smartphone is crucial. Go to the Google Home app to see if any updates are pending for your Google Nest Audio. Updating ensures that you have the latest features and security patches. On your smartphone, check for any OS updates and make sure your Bluetooth is up to date.
Step-by-Step Guide to Pairing
Setting Up Your Google Nest Audio
- Plug in your Google Nest Audio and wait until you see four white lights pulsing.
- Open the Google Home app on your smartphone.
- Tap on the '+' icon in the top-left corner.
- Select 'Set up device' and follow the prompts to add your Google Nest Audio to your home network.
Enabling Bluetooth on Your Smartphone
- Open the Settings app on your smartphone.
- Navigate to Bluetooth settings.
- Ensure Bluetooth is toggled ON.
- Your phone will start scanning for available devices.
Connecting via the Google Home App
- In the Google Home app, navigate to the 'Devices' tab.
- Select your Google Nest Audio from the list.
- Tap on the settings (gear icon) and select 'Paired Bluetooth devices.'
- Tap on 'Enable Pairing Mode.'
- On your phone's Bluetooth settings, select 'Google Nest Audio' to pair.
- Confirm the pairing request.
Advanced Pairing Tips
Using Voice Commands for Seamless Pairing
If you prefer a hands-free approach, use voice commands. Say, 'Hey Google, pair Bluetooth' to your Google Nest Audio. Follow the prompts on your smartphone to complete the pairing process.
Pairing Multiple Devices
To pair multiple devices to your Google Nest Audio: 1. Open the Google Home app and select your Google Nest Audio. 2. Navigate to 'Settings' > 'Paired Bluetooth devices' > 'Enable Pairing Mode.' 3. Repeat the pairing steps for each device you want to connect.
Customizing Google Assistant Commands
Enhance your experience by customizing voice commands: 1. In the Google Home app, select your Google Nest Audio. 2. Navigate to 'Assistant settings' and customize your voice commands for smoother interactions.
Troubleshooting Common Issues
Common Pairing Issues and How to Fix Them
If your devices are not pairing: - Restart both your smartphone and Google Nest Audio. - Ensure that they are close to each other during the pairing process. - Delete old or unnecessary Bluetooth connections on your smartphone that might be interfering.
What to Do If Your Google Nest Audio is Not Discoverable
- Ensure your Google Nest Audio is in pairing mode by saying, 'Hey Google, pair Bluetooth.'
- Restart the Google Nest Audio by unplugging it and plugging it back in.
- Reset the network settings on your smartphone and try again.
How to Perform a Factory Reset
If all else fails, perform a factory reset: 1. Press and hold the factory reset button located at the bottom of your Google Nest Audio for about 15 seconds. 2. Wait for the device to reset and restart the pairing process.

Optimizing Your Audio Experience
Setting Up Voice Match
Voice Match personalizes responses based on your voice: 1. Open the Google Home app. 2. Navigate to 'Assistant settings' > 'Voice Match.' 3. Follow the prompts to train Google Assistant to recognize your voice.
Customizing Sound Settings
Tailor your audio settings: 1. In the Google Home app, select your Google Nest Audio. 2. Navigate to 'Settings' > 'Equalizer.' 3. Adjust bass and treble levels for optimal sound quality.

Conclusion
Pairing your Google Nest Audio with your cell phone is a straightforward process that enhances your smart home experience. By following these detailed steps, you can easily connect, troubleshoot, and optimize your devices for the best audio experience. Enjoy the seamless integration between your Google Nest Audio and smartphone, making your daily routine more enjoyable and efficient.
Frequently Asked Questions
How can I unpair my Google Nest Audio from my cell phone?
To unpair, open the Google Home app, navigate to 'Devices,' select your Google Nest Audio, go to 'Settings,' and choose 'Paired Bluetooth devices.' Select the device and tap 'Forget.'
Can I pair Google Nest Audio with multiple devices simultaneously?
Yes, you can pair multiple devices, but only one can play audio at a time. To switch between devices, simply connect to the desired device via Bluetooth settings on your smartphone.
What should I do if my Google Nest Audio fails to connect?
If your Google Nest Audio fails to connect: Ensure both devices have the latest updates. Restart both devices. Try the pairing process again. Perform a factory reset if necessary.