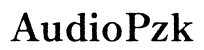Troubleshooting Guide: Computer Not Detecting Video Card
Introduction
Having issues with your computer not detecting the video card can be incredibly frustrating. This essential component is crucial for delivering high-quality graphics and overall system performance. Whether you're a gamer or a professional utilizing graphic-intensive software, resolving this issue promptly is essential. This troubleshooting guide will take you through common causes, initial checks, and advanced solutions to help you get your system back on track.

Common Causes
Understanding the potential causes is the first step in resolving the issue of your computer not detecting the video card.
Incompatible or Outdated Drivers
One of the most frequent culprits for a video card not being detected by your computer is incompatible or outdated drivers. These drivers facilitate communication between the hardware and software. If they are outdated, corrupted, or not installed correctly, the video card might not work.
Faulty Video Card
Another potential issue could be the video card itself. Hardware defects or malfunctions can prevent the card from being detected by the computer. This could emerge due to overheating, power surges, or just general wear and tear over time.
BIOS Settings
Sometimes, the problem might not be with the video card but with your system BIOS settings. Incorrect configurations in the BIOS can lead to hardware detection issues. It’s possible that the primary display setting in the BIOS is incorrectly set.
Power Supply Issues
The video card requires a stable and adequate power supply to function. If your power supply unit (PSU) is not providing enough power or there are issues with power delivery, the video card might not be detected.
Initial Checks and Basic Solutions
Before diving into advanced troubleshooting, there are simple and basic steps you can take.
Ensuring Proper Physical Installation
- Turn off your computer and unplug it from the power source.
- Open the case and carefully remove the video card.
- Re-insert the video card firmly into the PCI-E slot. Ensure it is seated correctly.
- Close the case, reconnect power, and turn on your computer to see if the problem is resolved.
Checking for Driver Updates
- Go to the official website of your video card manufacturer.
- Download the latest drivers compatible with your operating system.
- Follow the installation instructions and then restart your computer.
Verifying Connections and Power Supply
- Inspect all cables connected to the video card.
- Ensure that the auxiliary power connectors are properly attached.
- Check the wattage of your PSU to ensure it meets the requirements of your video card.

Advanced Troubleshooting
If the initial checks don’t solve the issue, proceed to more advanced troubleshooting.
Inspecting Hardware Compatibility
Ensure that your video card is compatible with your motherboard and other hardware. Check the model specifications and compatibility lists provided by the manufacturers.
Resetting BIOS Settings
- Restart your computer and enter the BIOS setup (usually by pressing F2, Del, or Esc during startup).
- Find the option to reset BIOS settings to default.
- Save changes and exit.
Testing the Video Card on Another System
- If possible, install your video card in another computer.
- If the card is detected and functioning, the issue lies with your system.
- If the card is still not detected, the card itself may be faulty.

Software Solutions
If hardware troubleshooting doesn’t resolve the issue, focus on software solutions.
Using Device Manager for Troubleshooting
- Open Device Manager from the Control Panel.
- Locate ‘Display adapters.’
- Check if the video card is listed and marked with any errors.
- Right-click on it and select ‘Update driver’ or ‘Enable device.’
Reinstalling or Updating Drivers
- Uninstall the current drivers through Device Manager.
- Restart your system.
- Reinstall the latest drivers from the manufacturer’s website.
Rolling Back to Previous Drivers
- In Device Manager, right-click on the video card.
- Select ‘Properties’ and then the ‘Driver’ tab.
- Choose ‘Roll Back Driver’ if available, which can revert to previously stable drivers.
Conclusion
Troubleshooting your computer when it’s not detecting the video card requires a systematic approach. By following the initial checks, advanced troubleshooting steps, and software solutions outlined in this guide, you can identify and resolve the issue effectively. Maintaining updated drivers and ensuring proper hardware compatibility will prevent future occurrences. If all else fails, consulting a professional might be necessary to diagnose complex hardware or software issues.
Frequently Asked Questions
Why is my computer not recognizing my graphics card?
Several factors could prevent your computer from recognizing the graphics card, including outdated or incompatible drivers, faulty video card hardware, power supply issues, or misconfigured BIOS settings. Checking each potential cause can help identify the issue.
How do I know if my video card is faulty?
A faulty video card might show signs such as graphical glitches, system crashes, or the card not being detected by the computer. Testing the card in another system can help determine if it's the card that is defective.
What should I do if none of the solutions work?
If none of the mentioned solutions resolve the issue, it is advisable to consult a professional technician. They can provide more in-depth diagnostics and repair services, which might include using specialized equipment or troubleshooting methods beyond typical user capabilities.