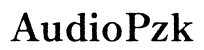How to Fix Backlit Keyboard
Introduction
Backlit keyboards have become essential, especially for those frequently using their computers in low-light environments. They not only enhance the aesthetic appeal but also improve functionality by making the keys visible in the dark. However, sometimes these keyboards face issues, making it challenging to type efficiently. In this comprehensive guide, we delve into how to troubleshoot and fix common issues with backlit keyboards.

Common Problems with Backlit Keyboards
Understanding the typical problems with backlit keyboards can help you diagnose the issue faster. Common complaints usually include:
- No Light: Sometimes, the backlight fails to illuminate, making it hard to see the keys.
- Inconsistent Lighting: In some instances, certain keys light up while others don't.
- Flickering Lights: This is not only annoying but can also strain your eyes.
- Unresponsive Keyboard: The keyboard doesn't respond to typing or lighting commands.
Identifying the exact issue is the first step in solving any backlit keyboard problem. Once you have pinpointed the problem, you can proceed with more targeted troubleshooting.

Preliminary Checks
Before delving into detailed troubleshooting steps, conduct some preliminary checks:
- Check Power Source: Ensure your laptop or desktop is sufficiently charged or plugged in. A low battery can sometimes cause the keyboard backlight to malfunction.
- Function Key: Many laptops have a specific function key (like F5 or F6) for toggling the backlight on and off. Ensure you haven’t accidentally turned off the backlight.
- Keyboard Settings: Check your computer's settings to make sure the backlight is enabled. This can often be found under the 'Keyboard' or 'Backlight' section in settings.
- Physical Damage: Inspect your keyboard for any visible signs of damage that might be causing the issue.
If these preliminary checks don't solve the problem, it's time to move on to more detailed steps.

Steps to Fix Backlit Keyboard Issues
Step 1: Reboot Your Computer
A simple reboot can often resolve many technical glitches, including issues with your backlit keyboard.
- Save your work and close all applications.
- Restart your computer.
- Once rebooted, check if the keyboard backlight is functioning correctly.
Step 2: Update Keyboard Drivers
Outdated or corrupt keyboard drivers can cause the backlight to malfunction.
- Open Device Manager: Right-click on the Start menu and select 'Device Manager.'
- Find Keyboard: Expand the 'Keyboards' section.
- Update Driver: Right-click on your keyboard device and select 'Update driver.'
- Search Automatically: Choose 'Search automatically for updated driver software.' Follow the on-screen instructions to complete the update.
Step 3: Adjust BIOS/UEFI Settings
Sometimes, the issue may be rooted in your BIOS/UEFI settings.
- Enter BIOS/UEFI: Restart your computer and press the BIOS/UEFI key (usually F2, F10, or Del) during startup.
- Navigate to Keyboard Settings: Use the arrow keys to find the section related to keyboard settings.
- Enable Backlight: Ensure the backlight option is enabled.
- Save and Exit: Save your changes and exit BIOS/UEFI. Your computer will reboot, and the backlit keyboard should work if this was the issue.
Step 4: Reset Keyboard Settings
Resetting keyboard settings can solve configurations that might have gone wrong.
- Open Settings: Go to 'Settings' on your computer.
- Access Keyboard Settings: Navigate to 'Devices' and then 'Keyboard.'
- Reset to Default: Look for an option to reset to default settings.
- Restart Computer: Reboot your computer to see if the backlight issue is resolved.
Advanced Troubleshooting
If basic steps don’t solve the problem, advanced troubleshooting may be necessary.
Fixing Software Conflicts
Software conflicts can sometimes interfere with keyboard functionality.
- Safe Mode: Boot your computer in Safe Mode to see if the backlight works. If it does, a third-party application could be causing the problem.
- Uninstall Conflicting Software: Identify and uninstall any recently installed software that might be causing the conflict.
- System Restore: Consider using System Restore to revert your computer to a previous state before the backlight issue.
Repairing or Replacing Hardware
If all else fails, the issue might be hardware-related.
- Inspect Keyboard: Physically inspect the keyboard for any signs of wear and tear or liquid damage.
- Check Connection: If you're comfortable, open your device to ensure the keyboard’s cable is securely connected to the motherboard.
- Contact Support: If you’re unsure how to proceed, it might be best to seek professional help or contact your device manufacturer.
- Replacement: In severe cases, you might need to replace the keyboard entirely.
Preventative Measures and Best Practices
To avoid future backlight keyboard issues, adhere to the following best practices:
- Regular Updates: Keep your operating system and drivers updated.
- Clean Regularly: Dust and debris can impair functionality. Regularly clean your keyboard.
- Proper Handling: Avoid physical impacts and liquid spills on the keyboard.
- Battery Management: Ensure your device is sufficiently charged.
Conclusion
Fixing a backlit keyboard can be straightforward if you follow the steps outlined in this guide. From basic preliminary checks to advanced troubleshooting, these methods can resolve most issues. Regular maintenance and careful usage can prevent many problems, ensuring that your backlit keyboard remains functional and visually appealing.
Frequently Asked Questions
Why is my backlit keyboard not working?
The issue could be due to various reasons, including software glitches, outdated drivers, or hardware malfunctions. Follow the troubleshooting steps mentioned in this guide to identify and fix the problem.
How do I update my keyboard drivers?
You can update your keyboard drivers by opening Device Manager, finding your keyboard under the 'Keyboards' section, right-clicking, and selecting 'Update driver.'
Can I replace the LEDs in my backlit keyboard?
Replacing LEDs in a backlit keyboard can be complex and is generally not recommended unless you have expertise. It’s often better to replace the entire keyboard or seek professional help.