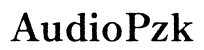iPhone Won't Connect to CarPlay? Here’s How to Fix It
Introduction
Having trouble connecting your iPhone to CarPlay can be incredibly frustrating, especially when you rely on it for navigation, music, and hands-free communication while driving. The good news is that many CarPlay issues can be resolved with a few simple steps. This comprehensive guide will walk you through the process of troubleshooting and fixing CarPlay connectivity issues, from basic checks to advanced solutions, ensuring you can get back on the road with a fully functional CarPlay system.
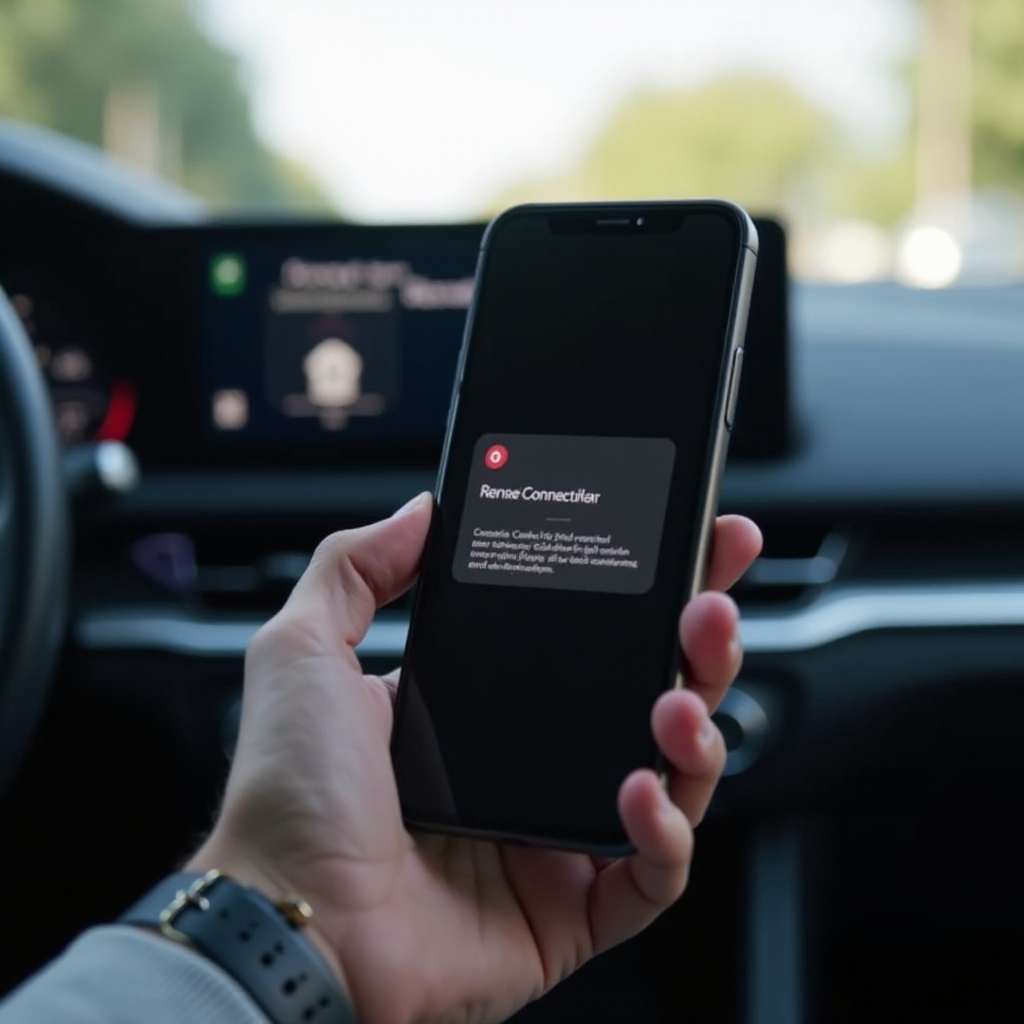
Basic Checks Before Troubleshooting
Before diving into more complex troubleshooting methods, it's crucial to perform some preliminary checks. These basic steps will help you identify any obvious issues that might be preventing your iPhone from connecting to CarPlay.
Ensure CarPlay is Enabled on Your iPhone
First, ensure that CarPlay is enabled on your iPhone. To do this, go to Settings > General > CarPlay and make sure that your vehicle is listed there. If not, you may need to add your car to the list by following the on-screen instructions.
Confirm CarPlay Support in Your Vehicle
Not all vehicles support Apple CarPlay. Check your car’s manual or the manufacturer’s website to confirm that your vehicle is equipped with CarPlay. This step is often overlooked but can save you a lot of time and frustration.
Verify iPhone and Car Model Compatibility
Different car models and iPhone versions have varying compatibility with CarPlay. Ensure your iPhone model is compatible with your vehicle’s infotainment system. Additionally, some older car models may need software updates to support CarPlay.
Check for Latest iOS and Car Firmware Updates
Outdated software can often cause connectivity issues. Ensure your iPhone's iOS is up to date by going to Settings > General > Software Update. Similarly, check for any firmware updates for your car's infotainment system. Updates can include essential fixes for connectivity problems.
With these basic checks complete, it's time to explore some quick fixes for when CarPlay refuses to cooperate.
Quick Fixes for Immediate Solutions
When your iPhone won’t connect to CarPlay, there are a few immediate solutions you can try that often resolve the issue on the spot.
Restart Your iPhone and Car’s Infotainment System
Often, a simple restart can fix connectivity issues. Turn off your iPhone and restart your vehicle's infotainment system. Once both are back on, try connecting again.
Use a Different USB Cable
USB cables can wear out over time or become faulty. Try using a different, preferably Apple-certified, USB cable to connect your iPhone to your car. This simple switch can sometimes make a big difference.
Enable Siri and Verify Restrictions
CarPlay relies on Siri for voice controls. Ensure Siri is enabled by going to Settings > Siri & Search. Also, check if any restrictions are preventing CarPlay from functioning properly under Settings > Screen Time > Content & Privacy Restrictions.
Check USB Cable Quality and Ports
Inspect the quality of the USB cable and the ports in your car. Make sure there are no visible damages or debris obstructing the ports. Faulty connections can often be the root cause of CarPlay issues.
If these quick fixes don't resolve the problem, let's move on to more in-depth troubleshooting techniques.

In-depth Troubleshooting Techniques
When quick fixes don't help, it's time to delve deeper into the problem. Here are some in-depth troubleshooting steps to help refine your approach.
Reset and Re-establish the CarPlay Connection
Sometimes, resetting the CarPlay connection can solve persistent issues. Go to Settings > General > CarPlay, select your vehicle, and choose 'Forget This Car'. Reconnect by following the original setup instructions.
Update iOS and Infotainment System Firmware
Ensure that both your iPhone and car's infotainment system are running the latest software versions. This can often resolve compatibility and connectivity issues. Visit Settings > General > Software Update on your iPhone, and consult your car’s manual for infotainment system firmware update instructions.
Reset Network Settings on Your iPhone
Network settings on your iPhone can sometimes interfere with CarPlay. Reset these settings by going to Settings > General > Reset > Reset Network Settings. Note that you’ll need to re-enter your Wi-Fi passwords afterward.
Test CarPlay with Another iPhone
To determine if the issue lies with your iPhone or the car's system, try connecting another iPhone to CarPlay. If the other iPhone connects without issues, the problem may be specific to your device and not the car's system.
If CarPlay still doesn’t connect, it’s time to explore advanced solutions for more stubborn issues.

Advanced Solutions for Persistent Issues
For those facing ongoing problems with CarPlay, advanced troubleshooting may be necessary. These steps go beyond the basics and quick fixes.
Consider Bluetooth and WiFi Settings
CarPlay uses both Bluetooth and WiFi for wireless functionality. Ensure that Bluetooth and WiFi are enabled and functioning properly on your iPhone. Some users have found success by resetting these settings.
Check CarPlay Compatibility with Third-party Apps
Certain third-party apps may conflict with CarPlay. Remove or disable any apps that could be causing interference and see if connectivity improves. Check if the apps you are using are designed to work with CarPlay.
Consult Your Car’s Manual or Customer Support
If all else fails, consult your vehicle’s manual for specific troubleshooting advice related to CarPlay. Sometimes, car-specific solutions are necessary. Additionally, contacting your car’s customer support can provide expert guidance tailored to your vehicle's system.
Conclusion
By following this guide, you should be well-equipped to troubleshoot and fix CarPlay connectivity issues. From basic checks to advanced solutions, each step aims to ensure a seamless connection between your iPhone and your car's infotainment system. Stay patient and systematic in your approach, and enjoy the convenience of Apple CarPlay once it’s up and running.
Frequently Asked Questions
Why won’t my iPhone connect to CarPlay after an update?
Sometimes, updates can introduce glitches or compatibility issues. Ensure all devices are using the latest software versions and consider performing a reset of the CarPlay connection.
Can I use CarPlay wirelessly?
Yes, some vehicles support wireless CarPlay via Bluetooth and WiFi. Check your car’s manual to see if it's compatible with wireless CarPlay and follow the setup instructions accordingly.
Does CarPlay work with third-party apps?
CarPlay supports a range of third-party apps, but not all. Ensure your apps are designed to work with CarPlay and are up to date for the best compatibility.